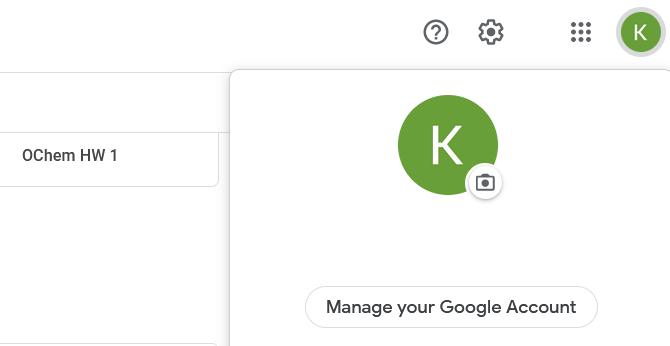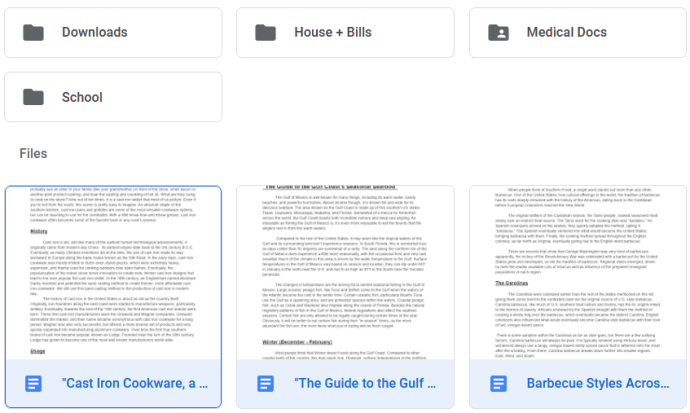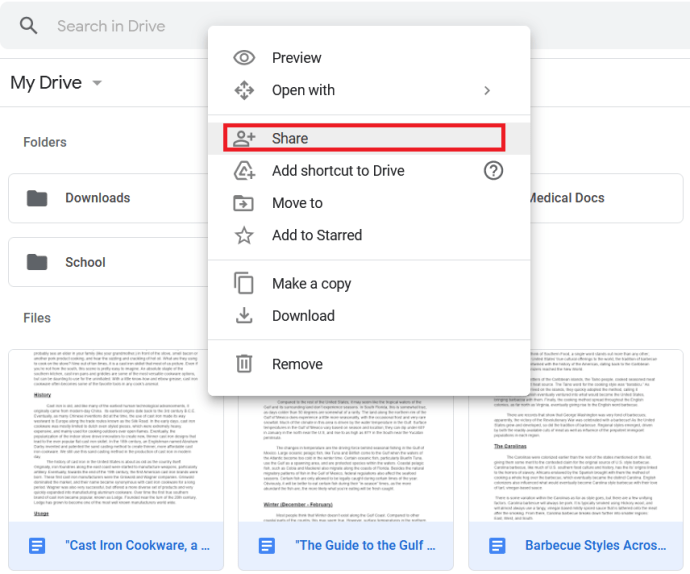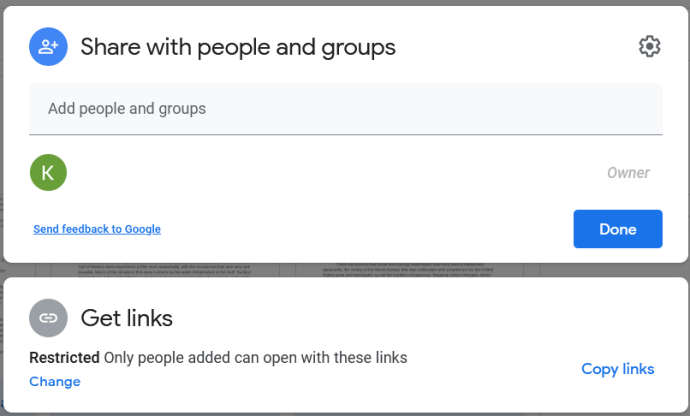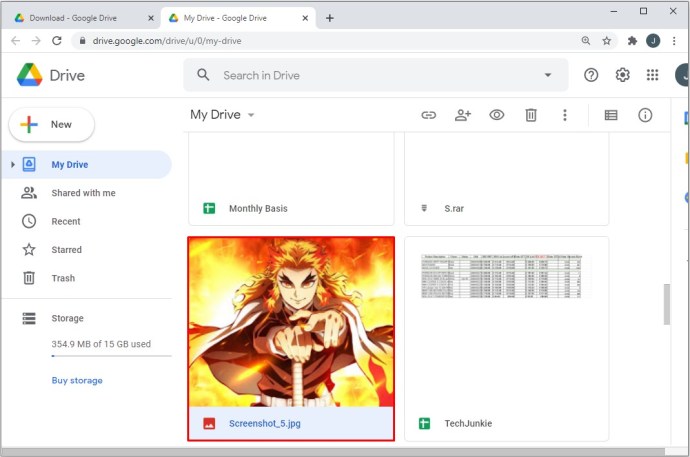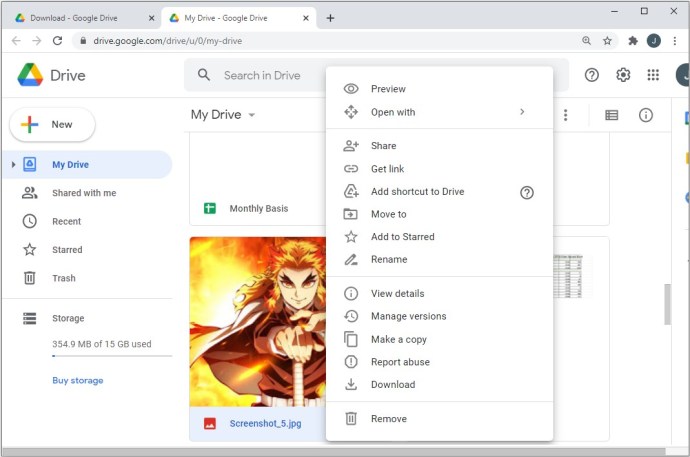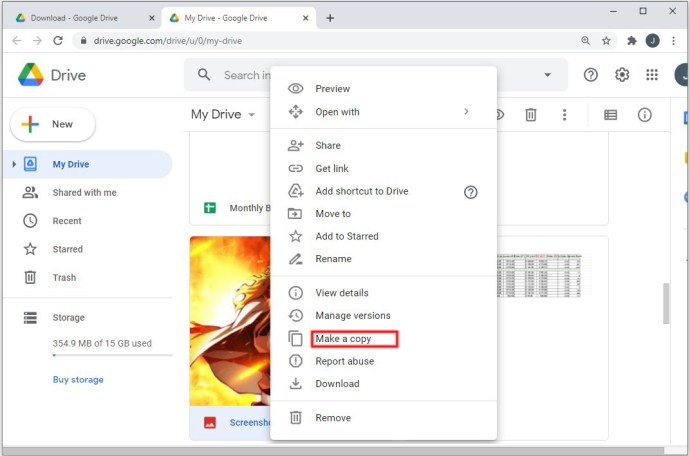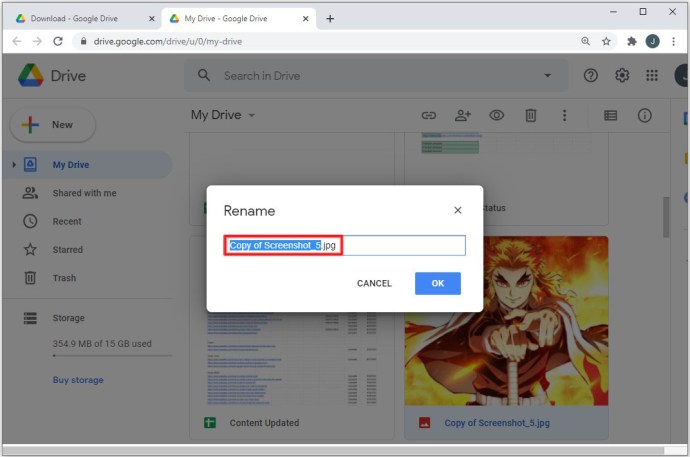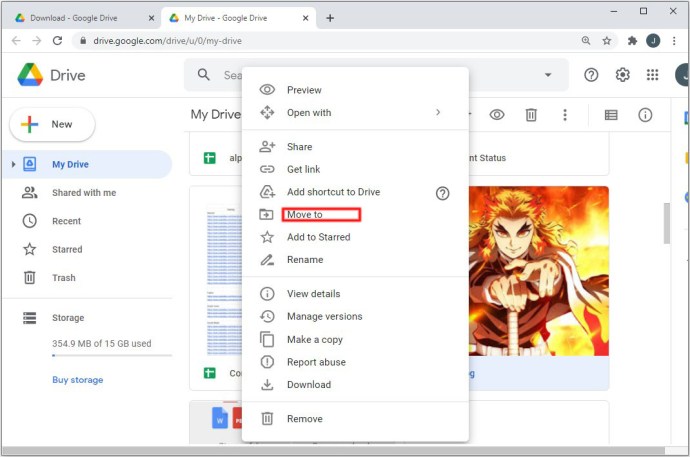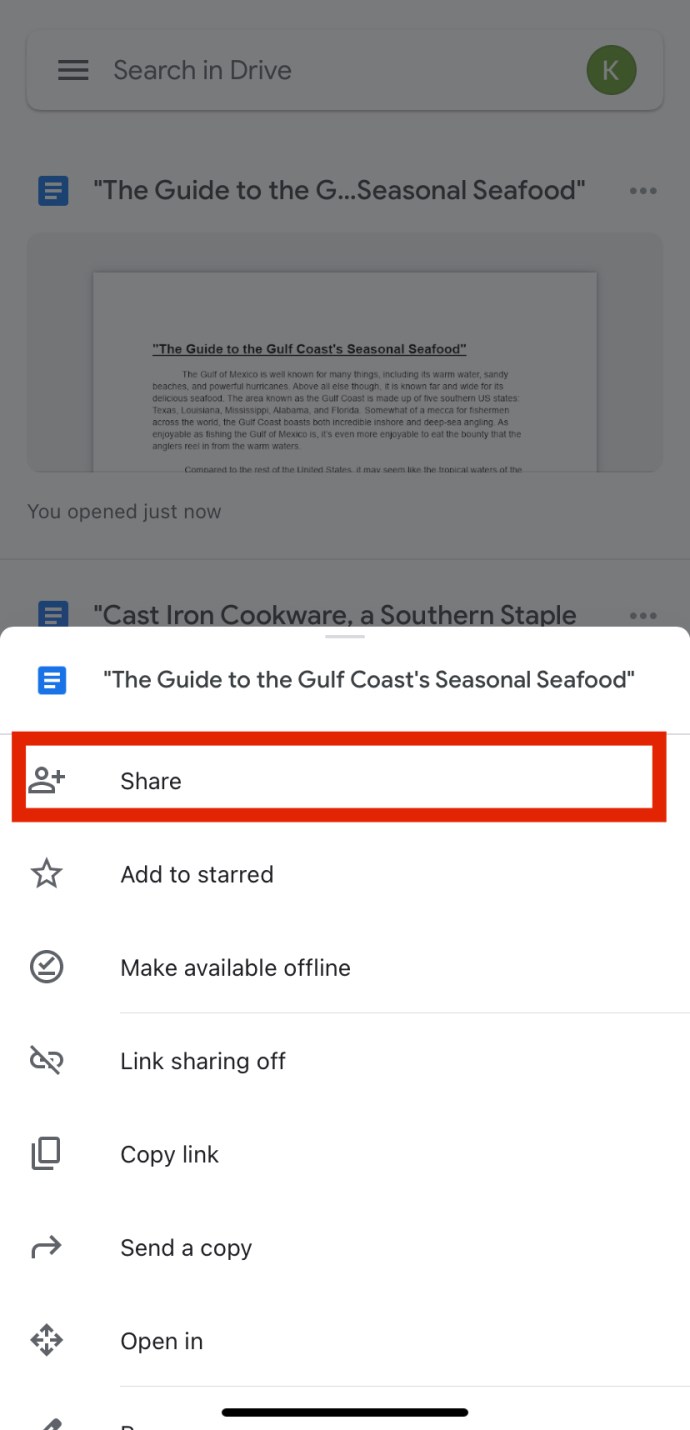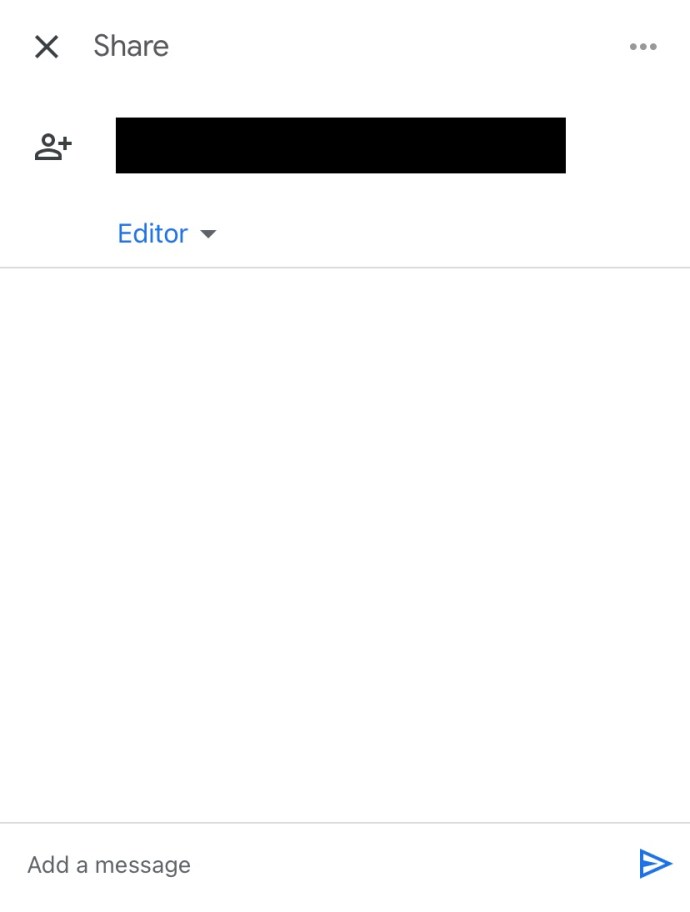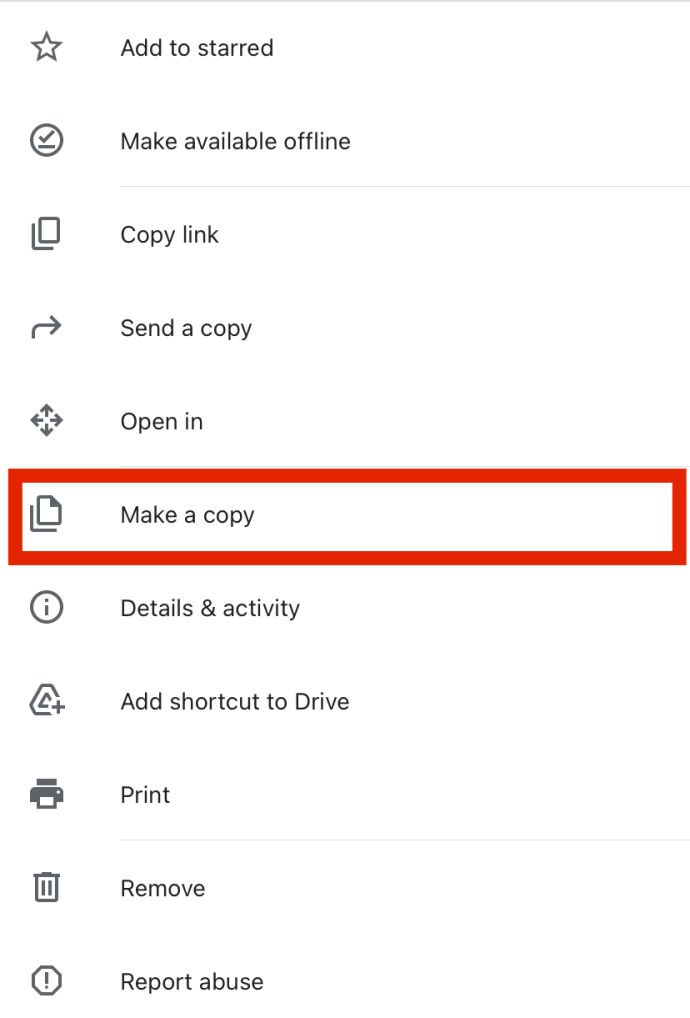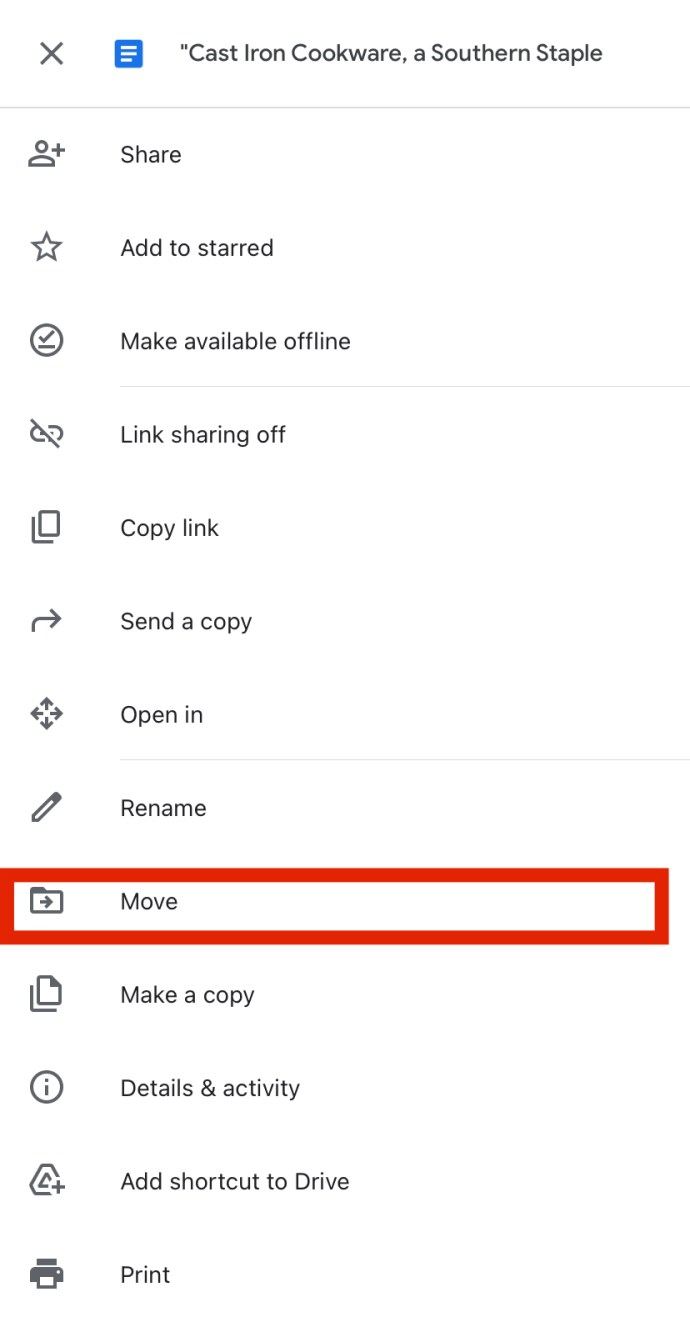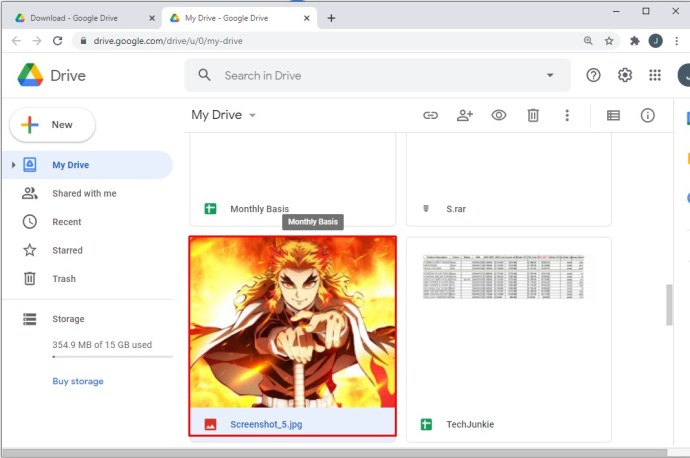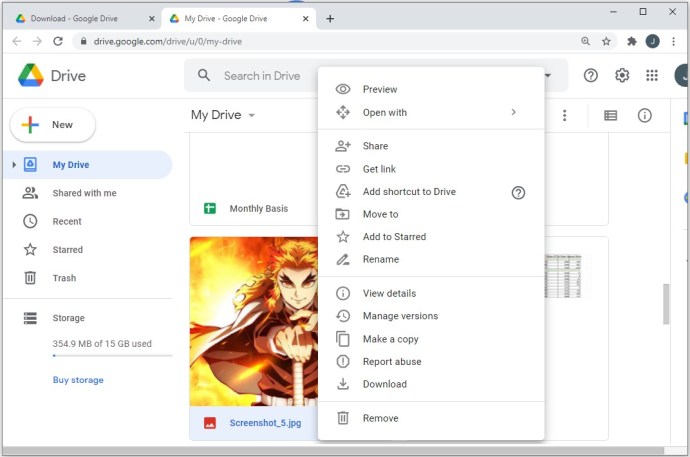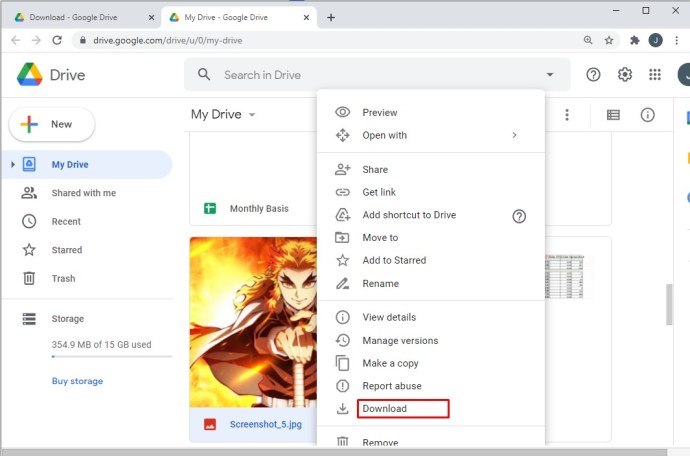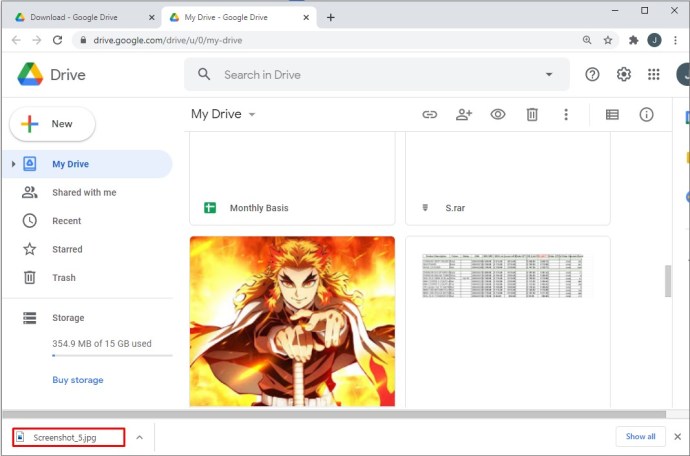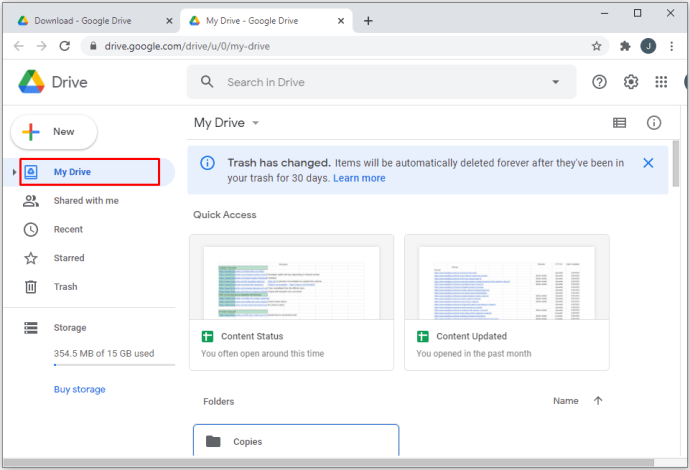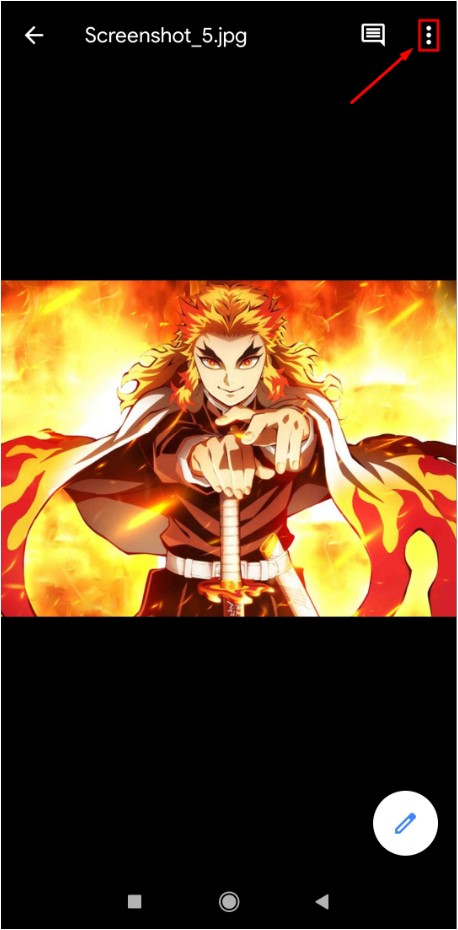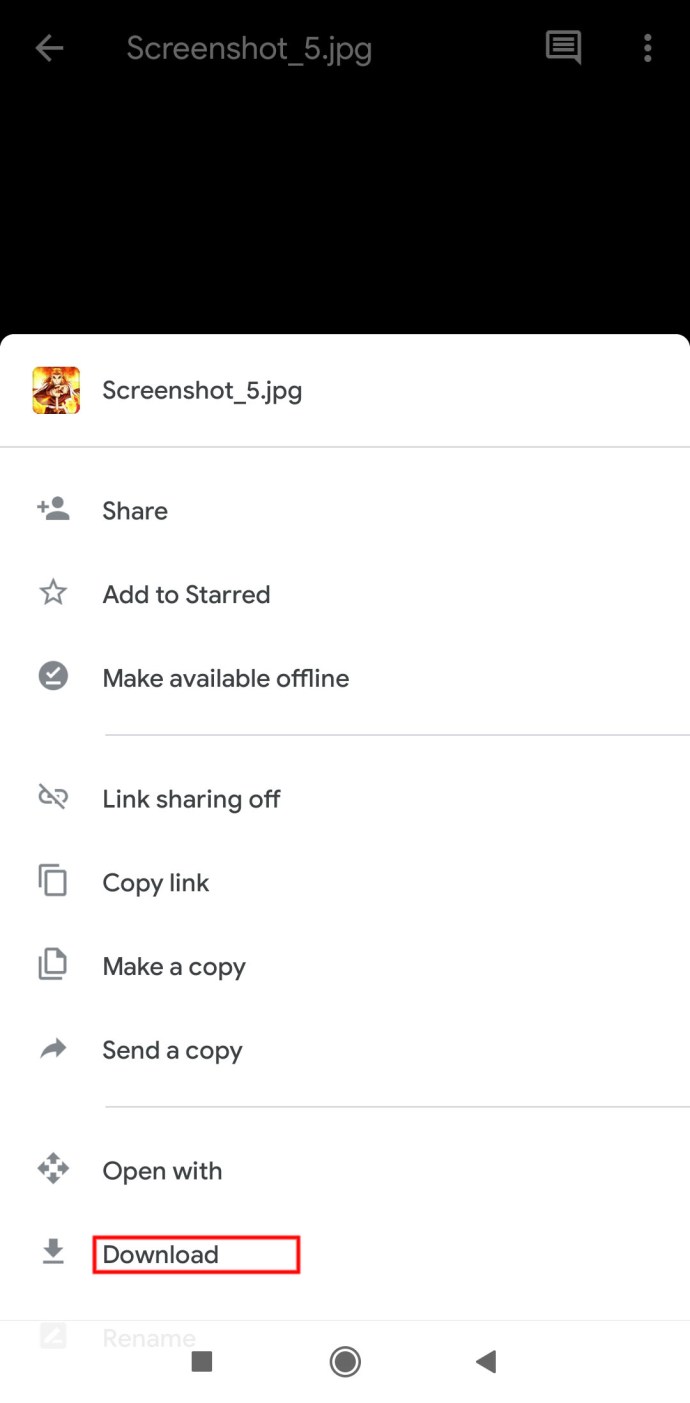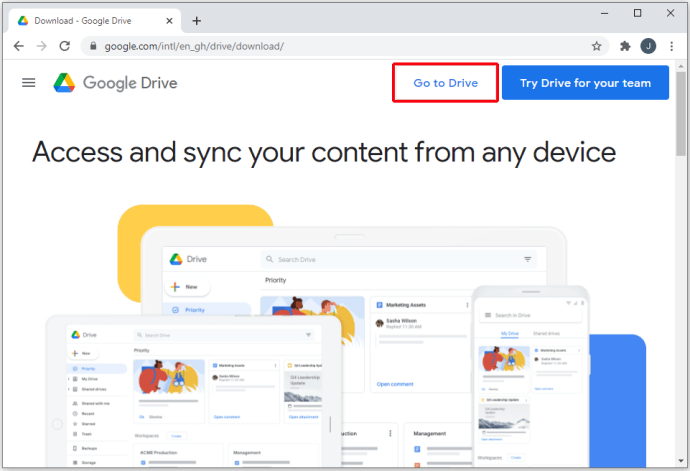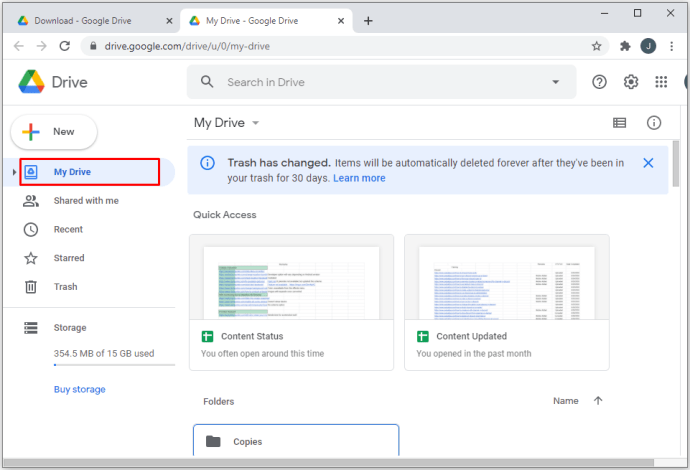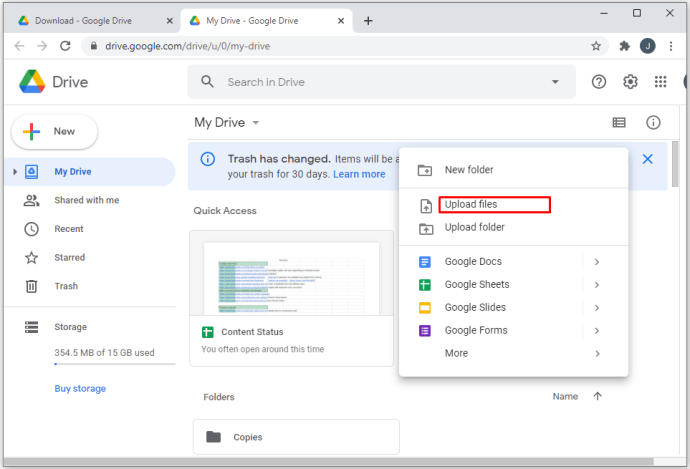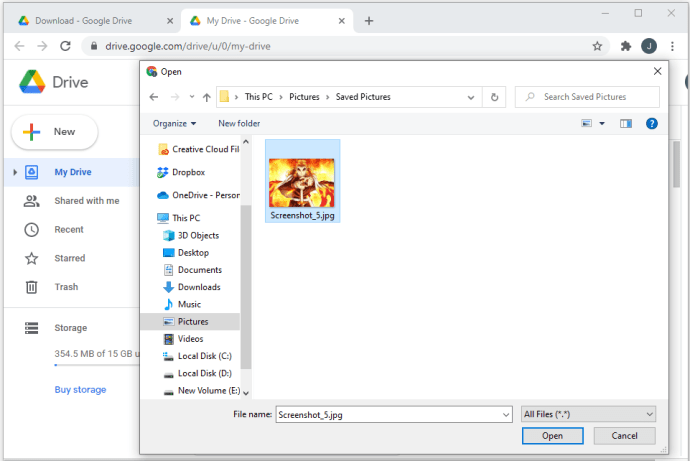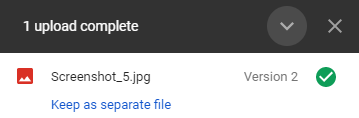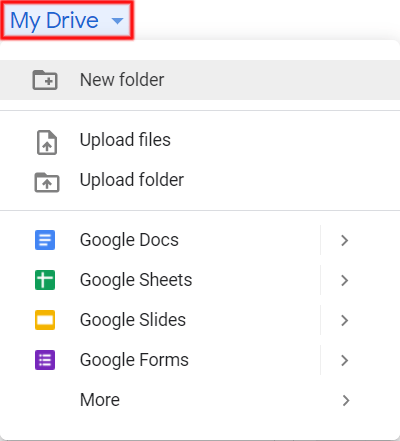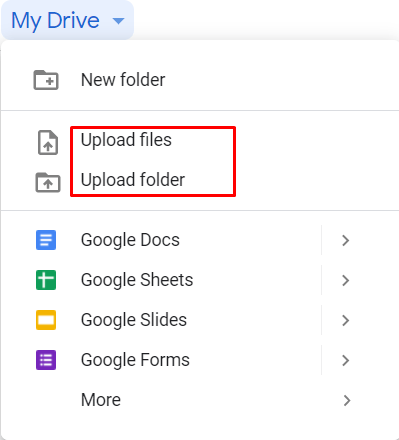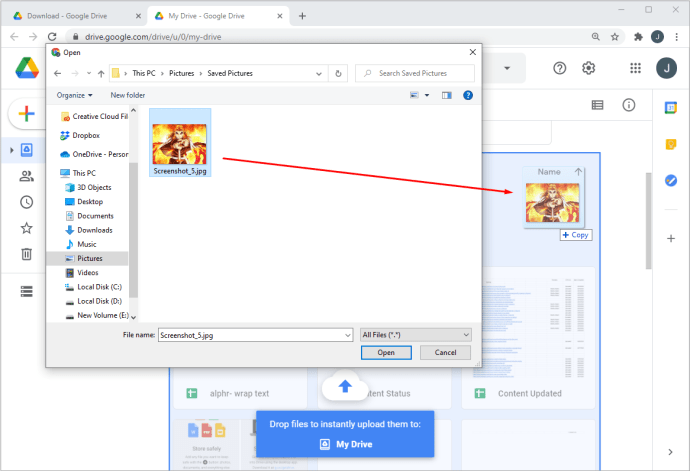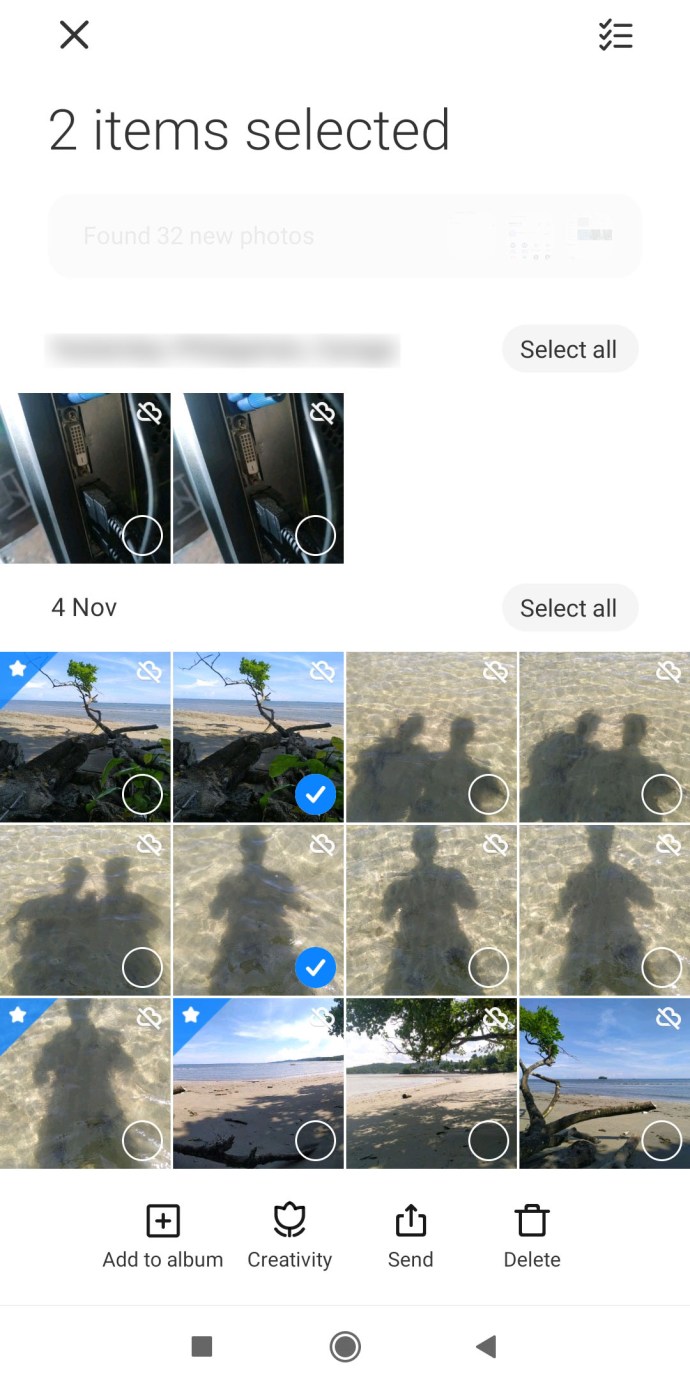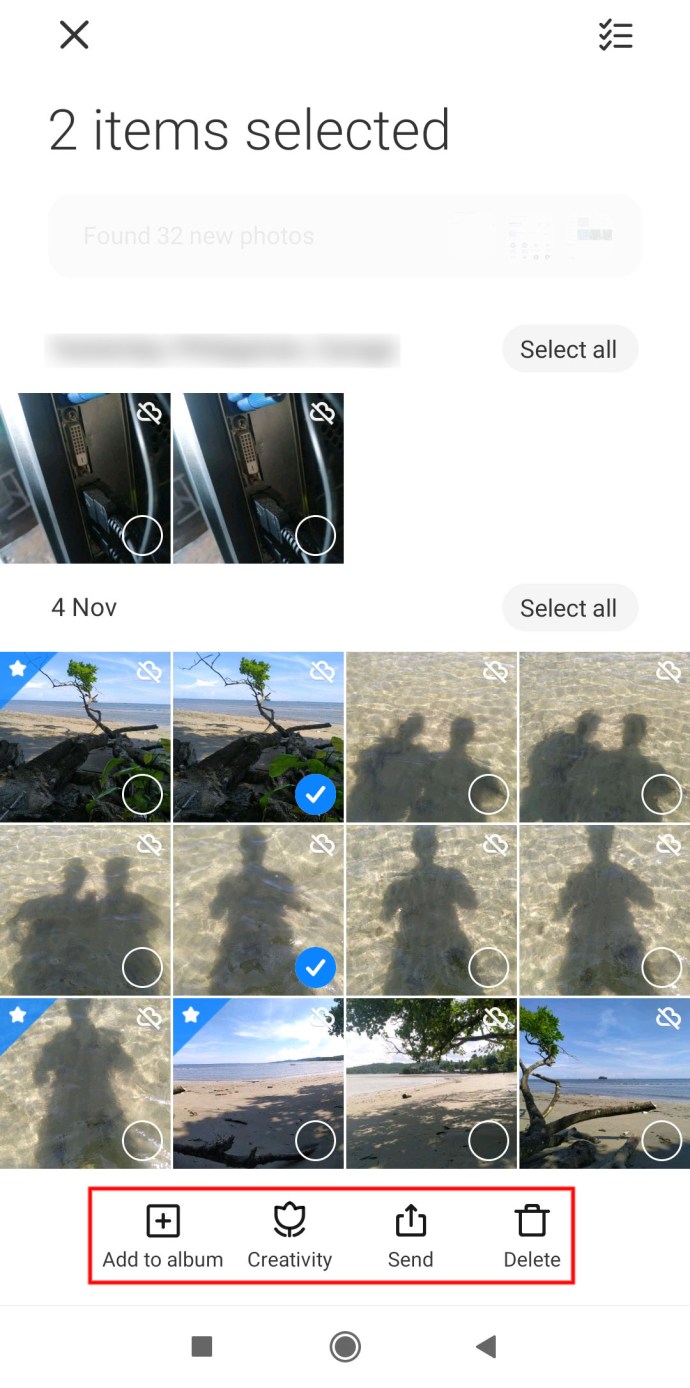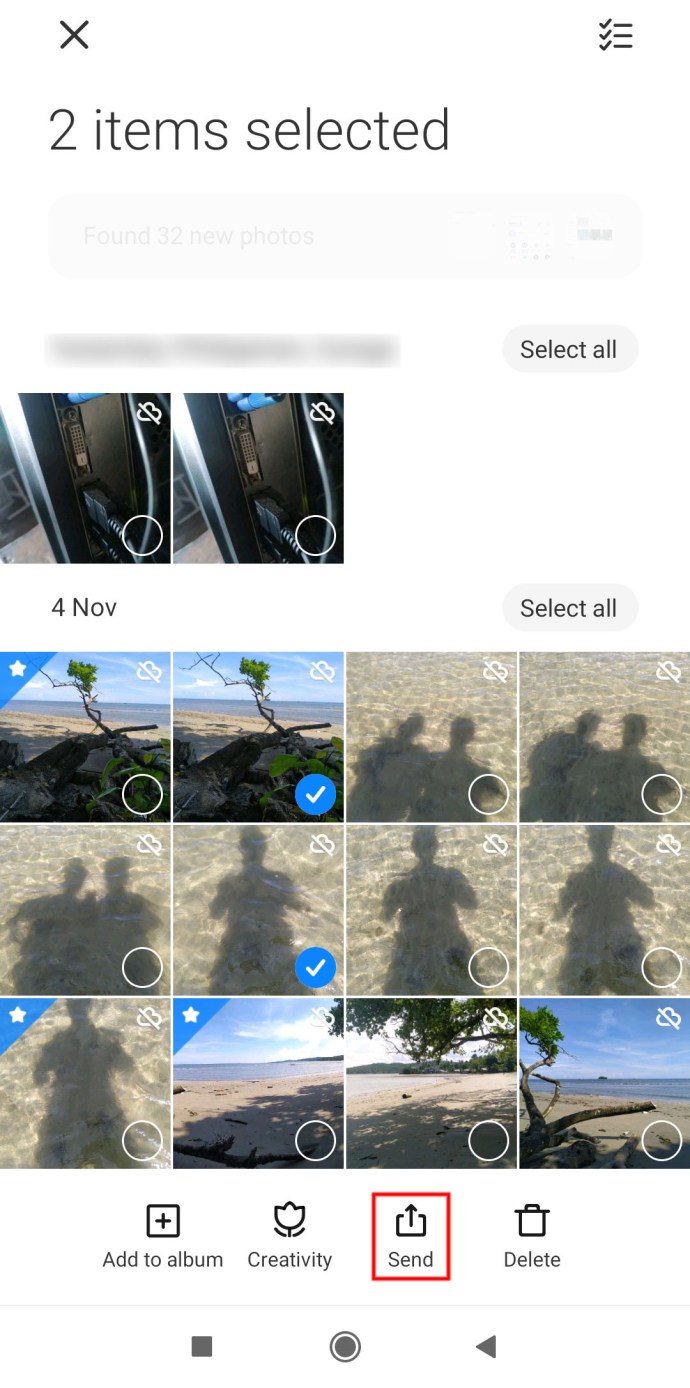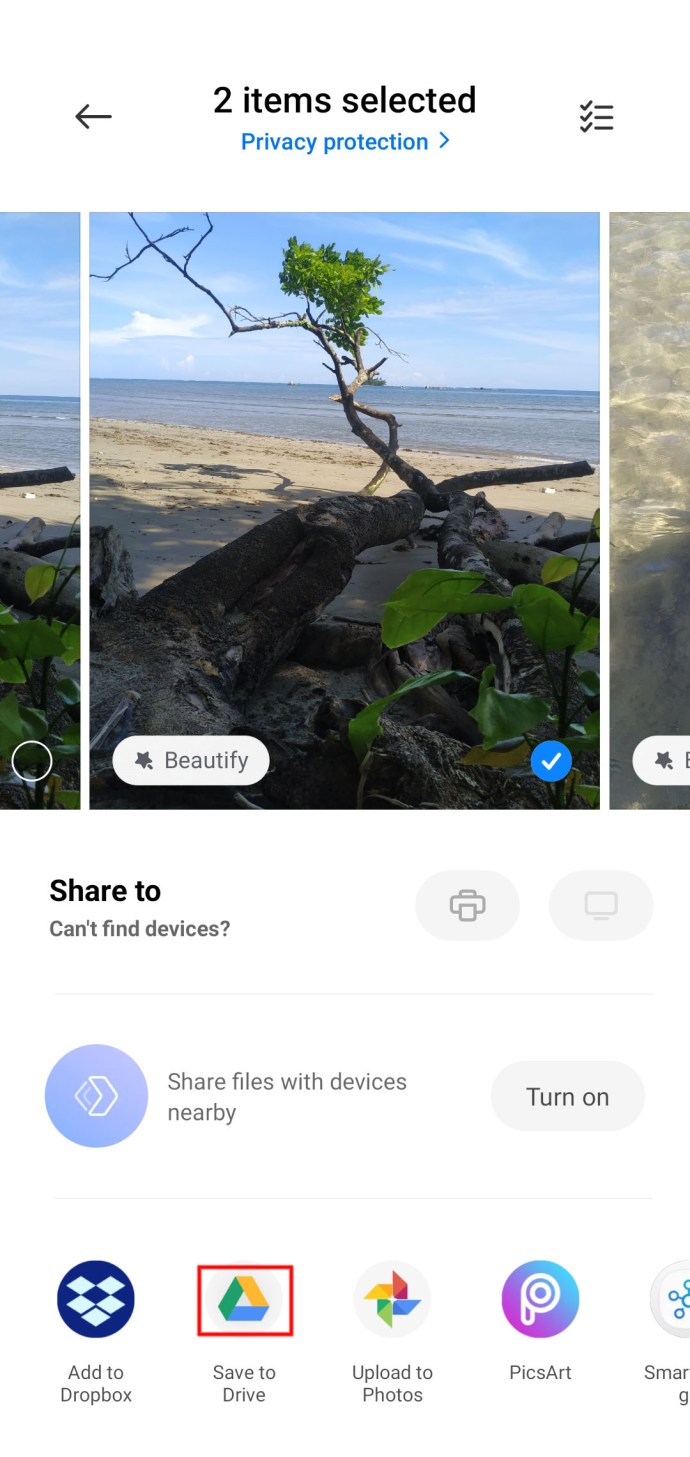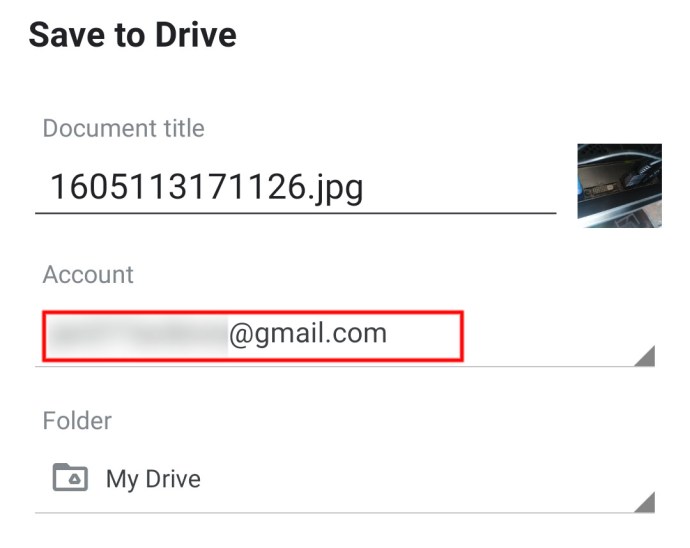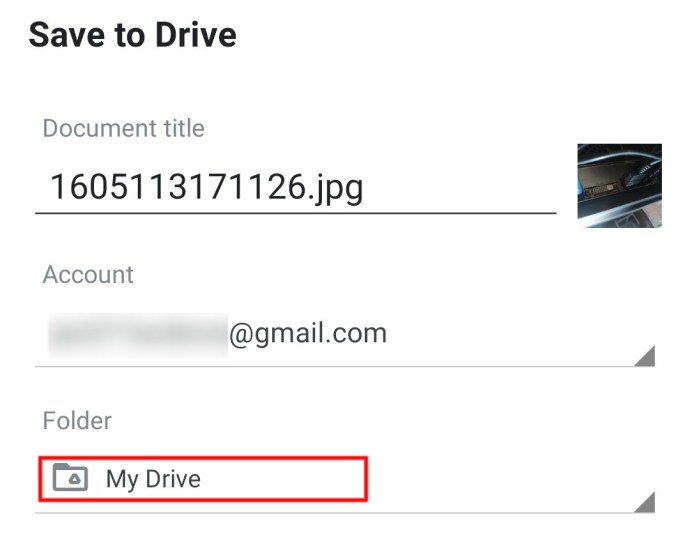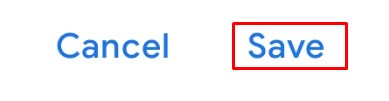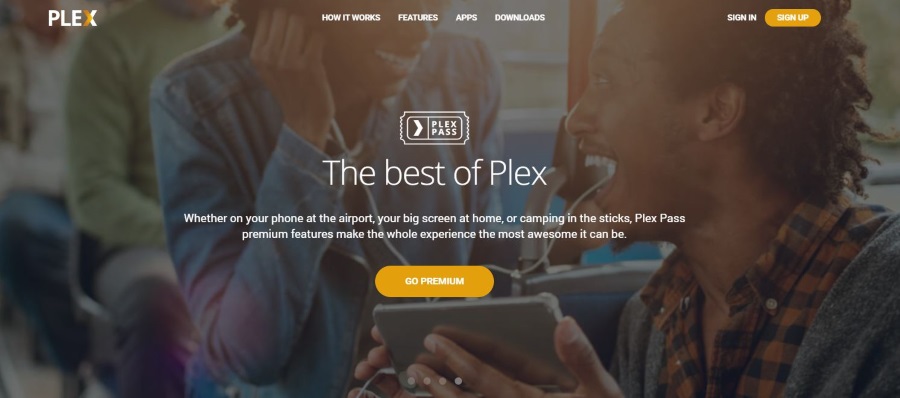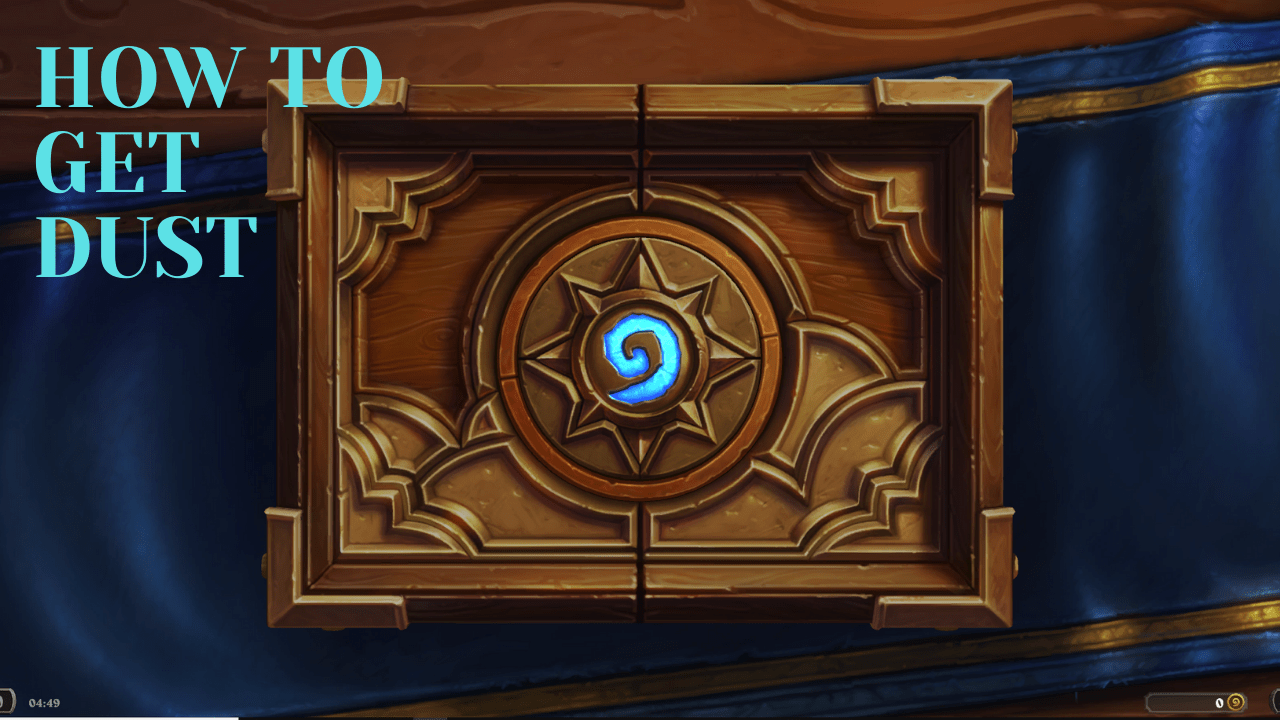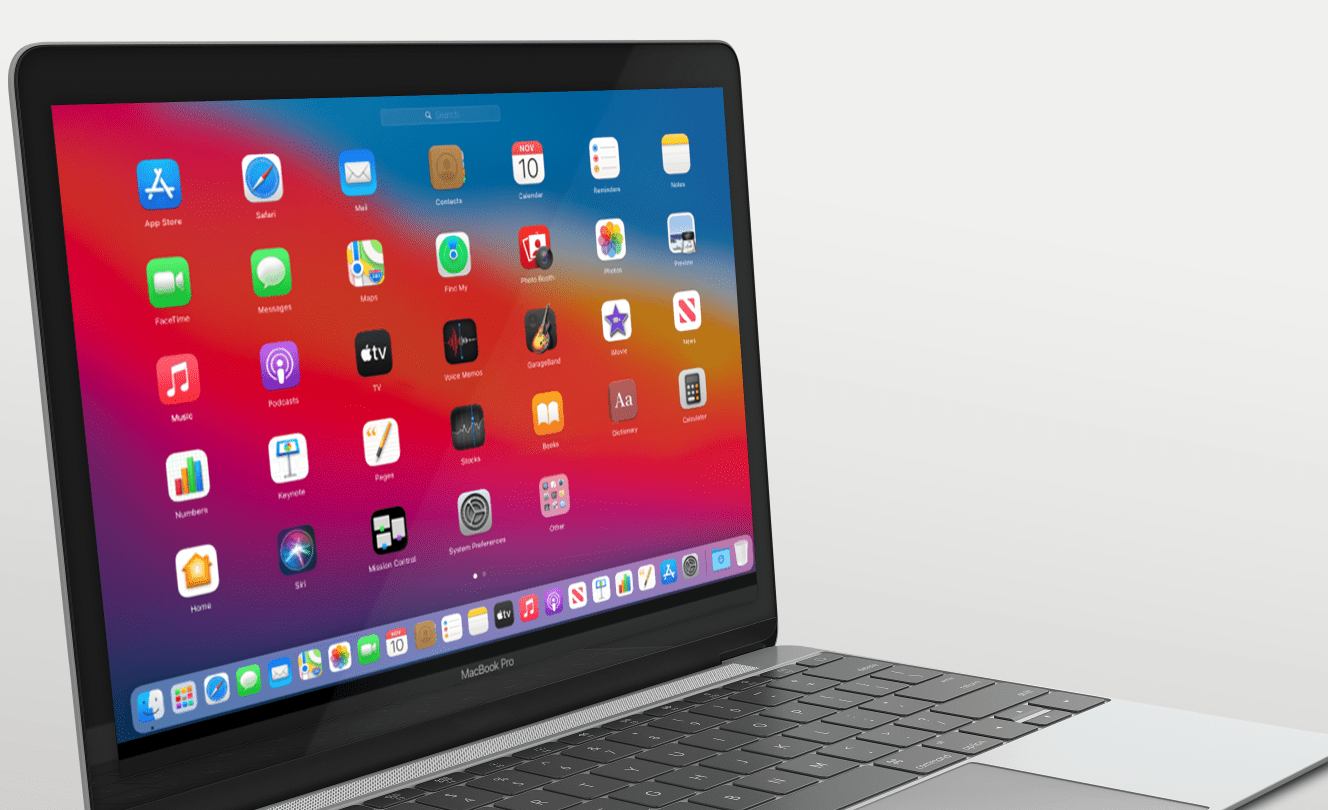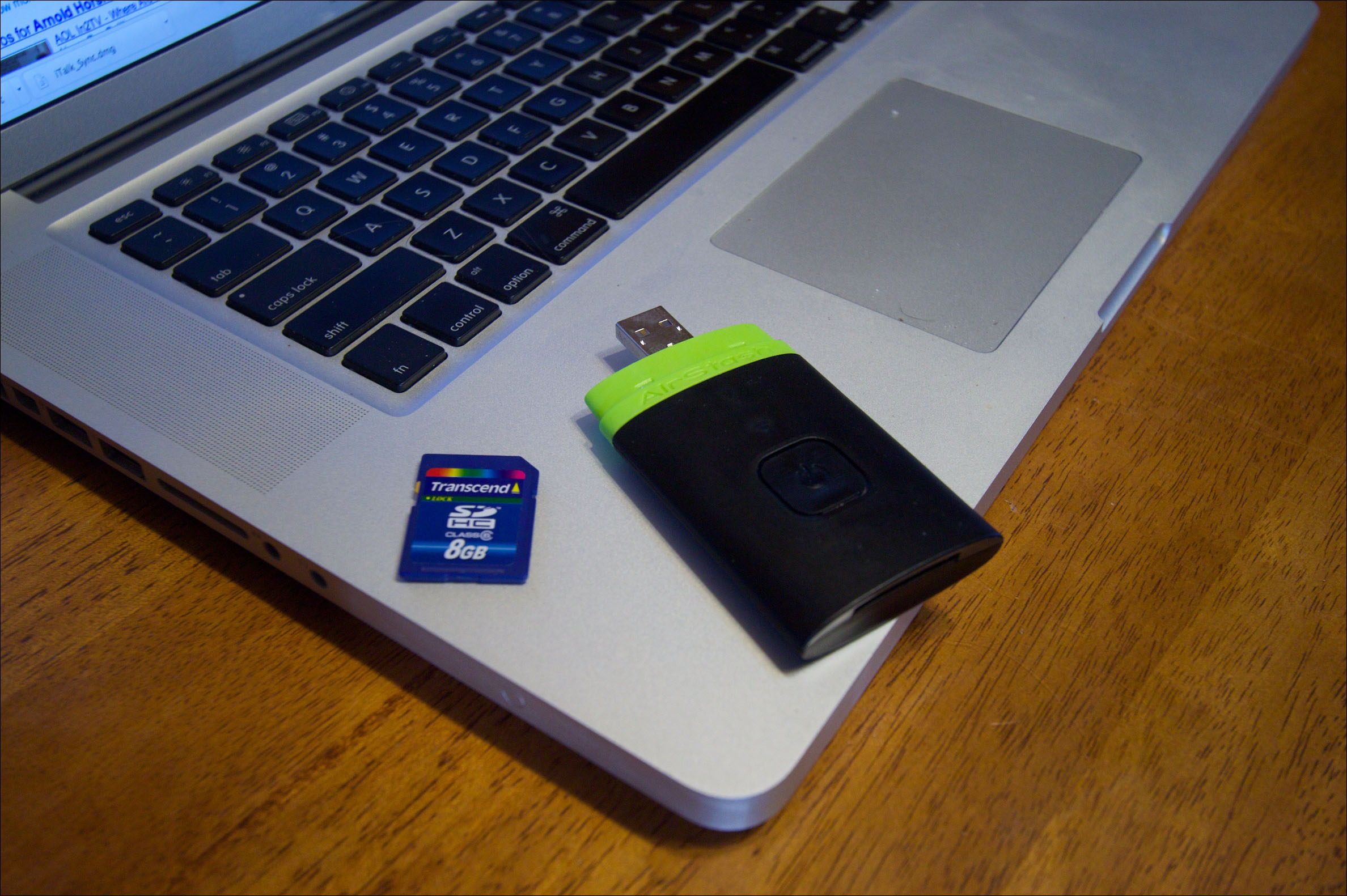So verschieben Sie Dateien von einem Google Drive-Konto in ein anderes
Google Drive ist einer der besten Cloud-Speicherdienste. Von der Bereitstellung eines sicheren, leicht zugänglichen Speicherorts für Ihre Backups bis hin zur gemeinsamen Nutzung großer Dateien in der Cloud mit anderen Personen oder der Übertragung von Dateien auf ein anderes Konto. Google Drive deckt alle Grundlagen ab.
Das Übertragen von Dateien von einem Google Drive-Konto zu einem anderen erfolgt auf unterschiedliche Weise
- Sie können den Inhalt kopieren und in ein neues Dokument innerhalb des anderen Benutzerkontos einfügen, aber das funktioniert nur, wenn das andere Konto Ihnen gehört, da Sie das Passwort benötigen.
- Sie können eine Kopie erstellen und für ein anderes Google-Konto freigeben, aber das synchronisiert alle Änderungen, auch wenn das Dokument gelöscht wird.
- Sie können eine Kopie erstellen, sie freigeben und dann den Besitzer des anderen Kontos (oder Sie, wenn es Ihr Konto ist) ändern, um ihm die vollständige Kontrolle zu geben.
- Sie können das Dokument herunterladen und in ein anderes Google Drive-Konto hochladen. Dies erfordert jedoch auch ein Passwort, es sei denn, Sie senden die Datei an den anderen Empfänger und lassen ihn in sein Drive-Konto hochladen.
Wie Sie oben sehen können, gibt es viele Möglichkeiten, eine Drive-Datei in ein anderes Konto zu verschieben, aber jede hängt davon ab, wohin und warum Sie sie verschieben. Dieser Artikel führt Sie durch den Dateiübertragungsprozess und die entsprechenden Optionen.
Teilen Sie Google Drive-Dateien über einen Browser mit einem anderen Konto.
Windows-PCs, Linux-PCs, Macs und Chromebooks können sehr unterschiedlich sein, das Surfen im Internet jedoch nicht. Google Drive ist eine Web-App, auf die über einen Browser zugegriffen wird. Das Prinzip bleibt also für jedes Gerät das gleiche. Sie können eine Datei für ein anderes Konto freigeben, um darauf Zugriff zu gewähren, wodurch die vorhandene Datei übertragen wird, sodass sie sich in beiden Konten befindet. Jedoch, Dieser Prozess synchronisiert Änderungen an beiden Speicherorten, was bedeutet, dass alle Änderungen gespeichert werden, einschließlich der Dateilöschung.
Führen Sie diese Schritte aus, um Dateien von einem Google Drive-Konto für ein anderes freizugeben:
- Öffnen Sie Google Drive in einem Browser. Stellen Sie sicher, dass Sie sich beim richtigen Konto angemeldet haben, indem Sie auf klicken „Benutzerfoto“ in der oberen rechten Ecke der Seite.
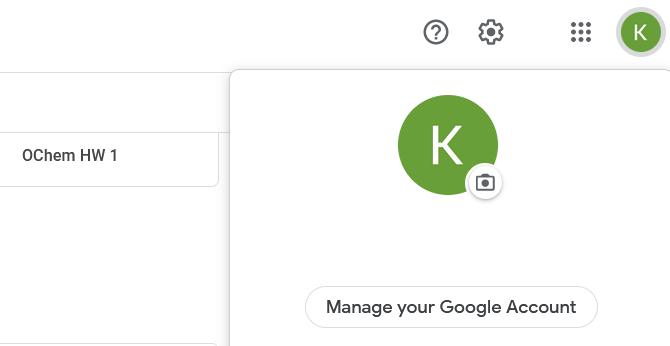
- Navigieren Sie zu der Datei/dem Ordner, den Sie verschieben möchten. Sie können mehrere Dateien gleichzeitig auswählen. Halten Sie dazu die „Strg“ -Taste auf Ihrer Tastatur und klicken Sie auf jede Datei, die Sie auswählen möchten. Sie können auch mit der linken Maustaste auf den leeren Bereich klicken und Dateien auswählen.
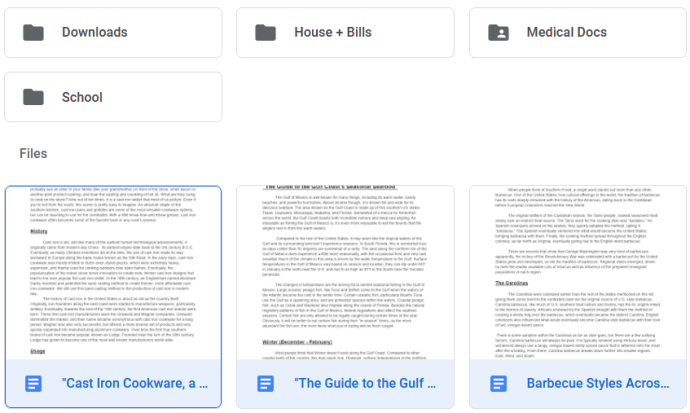
- Nachdem Sie alle Dateien/Ordner ausgewählt haben, klicken Sie mit der rechten Maustaste auf eine davon. Wählen Sie dann "Teilen." Alternativ können Sie die „Symbol teilen“ befindet sich im oberen Bereich auf Ihrer Seite. Es öffnet sich ein Fenster, in dem Sie aufgefordert werden, die Konten auszuwählen, für die Sie die Dateien freigeben möchten.
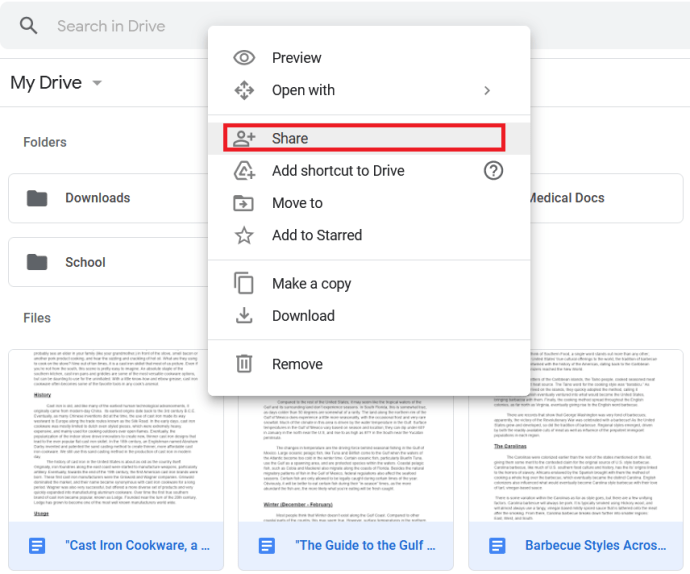
- Geben Sie die E-Mail-Adresse des zweiten Google Drive-Kontos ein, suchen Sie das Konto in der Liste und klicken Sie daneben auf die aktuelle Rolle. Auswählen "Editor." Klicken Sie abschließend auf "Senden."
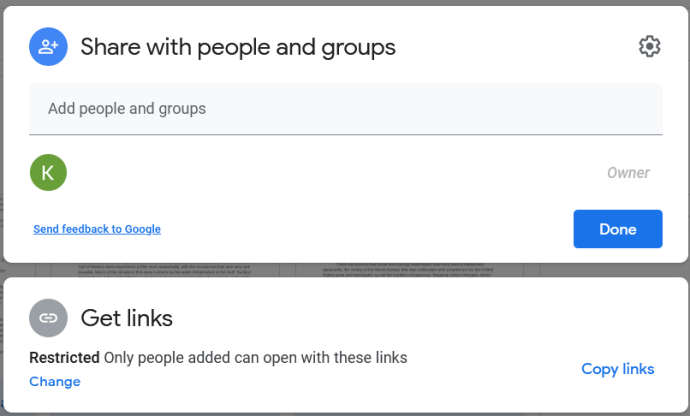
Kopieren Sie Google Drive-Dateien mit einem PC-Browser in ein anderes Konto.
Wenn Sie die Datei auf ein anderes Google-Konto übertragen möchten, ohne das Original zu behalten, können Sie die Option "Kopie erstellen" auswählen, in das zweite Konto einfügen und das Original löschen. Um die Übertragung abzuschließen, wenn Sie den ersten Vorgang oben verwendet haben, kopieren Sie die Dateien aus dem Ordner „Shared“ und verschieben Sie sie in einen neuen im zweiten Konto. Die Kopie wird unabhängig vom Original und Änderungen werden nicht synchronisiert, einschließlich des Löschens. So geht's:
- Drücken Sie „Umschalt + Linksklick“ unter Windows oder „Umschalt + Ein-Finger-Klick“ auf dem Mac, um die Dateien in Google Drive auszuwählen, die Sie kopieren möchten.
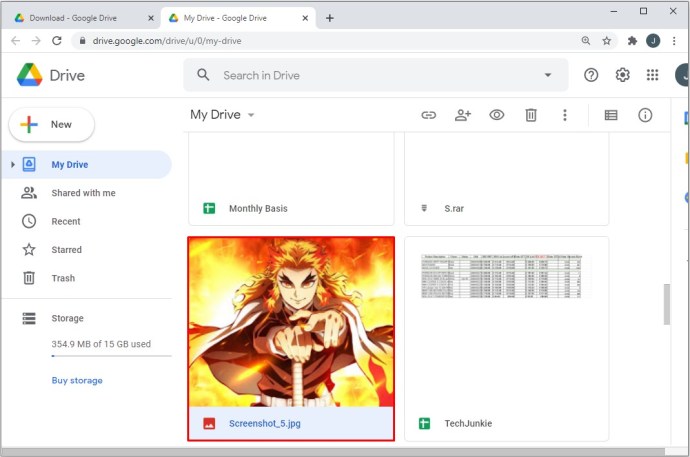
- "Rechtsklick" unter Windows oder „Doppelfinger-Klick“ in Mac auf einer der ausgewählten/markierten Dateien.
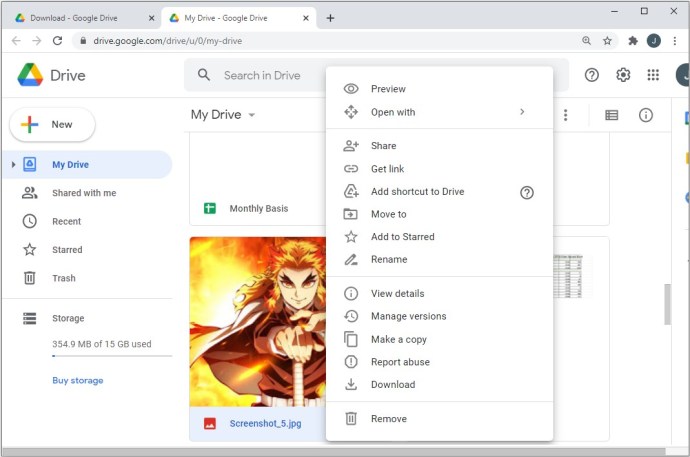
- Wählen "Eine Kopie machen.”
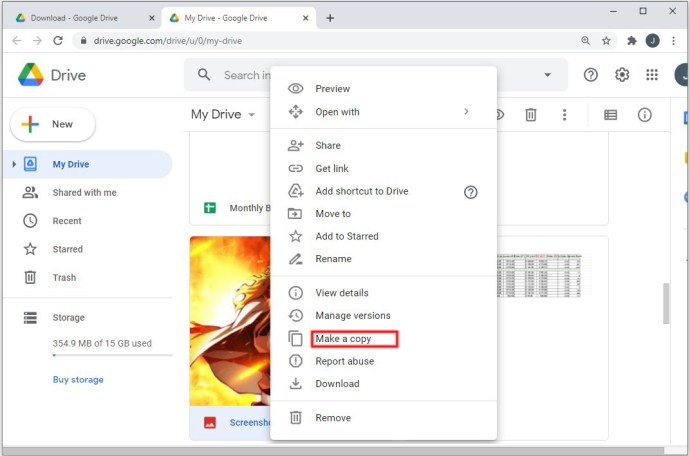
- Benennen Sie die kopierte(n) Datei(en) um.
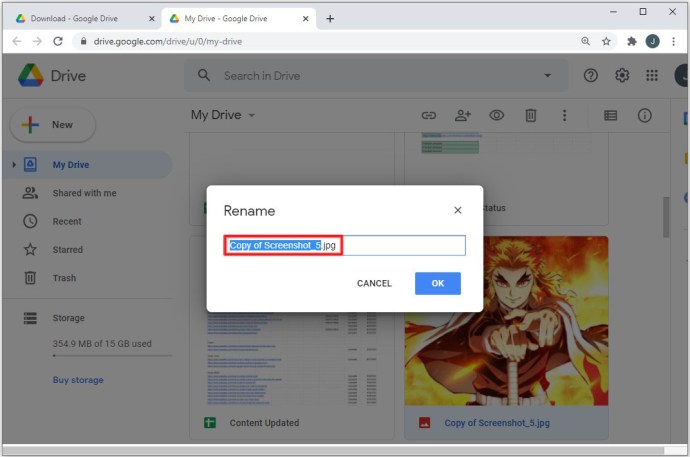
- Verschieben Sie die kopierten Dateien an eine beliebige Stelle (außerhalb des Ordners „Shared“).
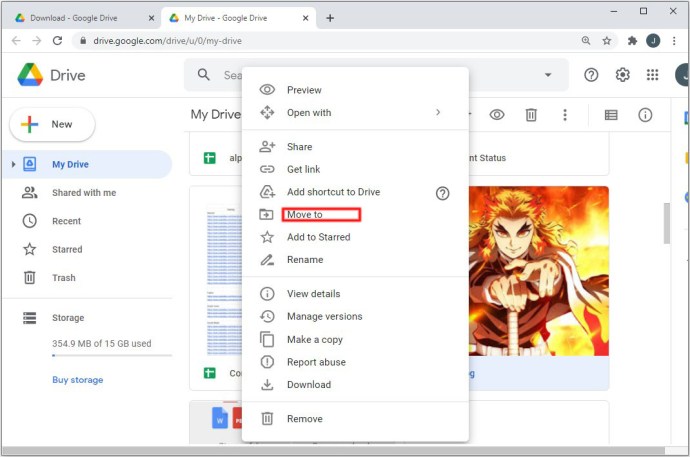
Notiz: Sie können nicht den gesamten freigegebenen Ordner kopieren – nur die darin enthaltenen Dateien. Sie können die Dateien vom ursprünglichen Speicherort löschen, wenn sie nicht mehr benötigt werden.
Übertragen Sie Google Drive-Dateien mit dem Handy auf ein anderes Konto
Die Prinzipien zum Verschieben von Dateien auf ein anderes Laufwerk sind bei iOS- und Android-Geräten gleich. Sie wählen die Dateien/Ordner aus, die Sie verschieben möchten, teilen sie mit dem Ziel-Drive, gehen zum Ziel-Drive, erstellen Kopien und verschieben sie an einen beliebigen Ort. Die Schritte sind jedoch nicht identisch, da Google Drive auf iOS und Android unterschiedlich aussieht. Gehen Sie einfach wie folgt vor:
- Wählen Sie alle Dateien aus, die Sie verschieben möchten, indem Sie das erste Element gedrückt halten und dann auf jede einzelne in der Liste tippen. Tippen Sie auf die „horizontale Ellipse“ (drei horizontale Punkte) in der oberen linken Ecke des Bildschirms und wählen Sie "Teilen.”
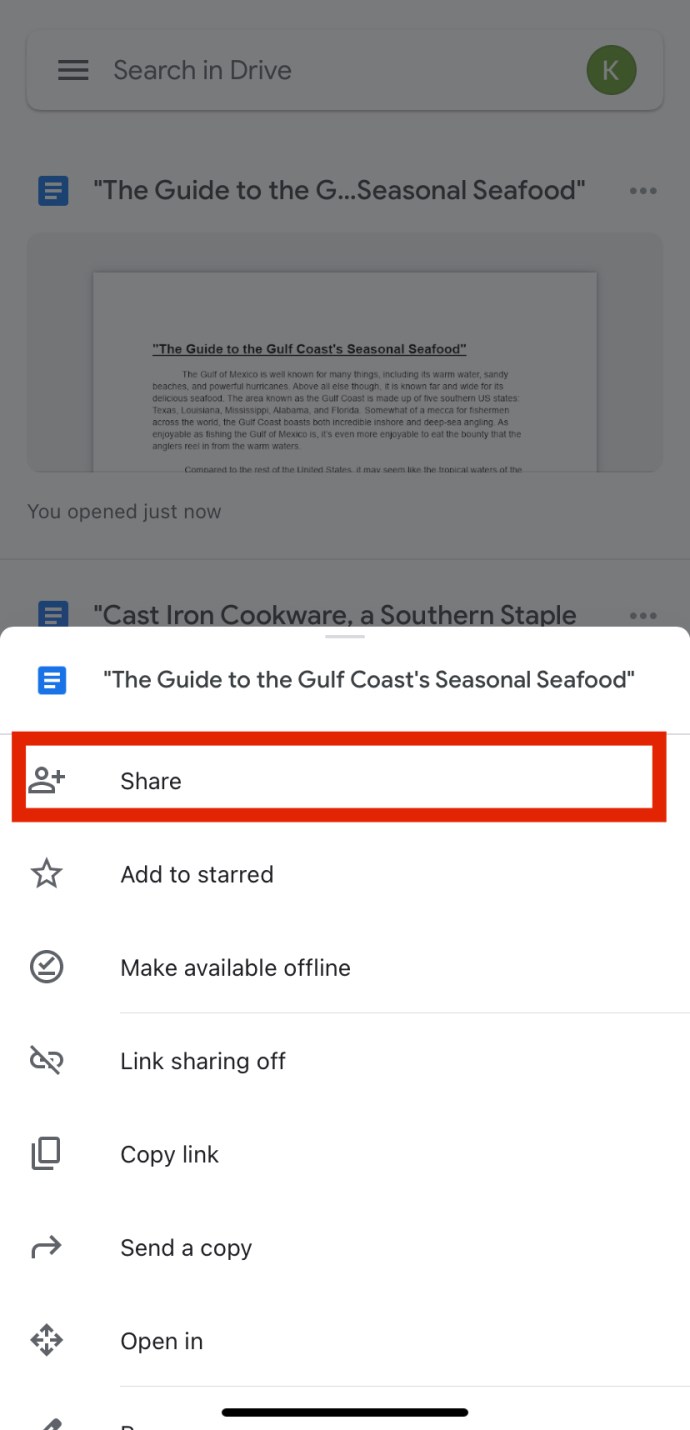
- Geben Sie die Adresse des Ziel-Google Drive-Kontos ein. Stellen Sie sicher, dass das betreffende Konto als . gekennzeichnet ist "Editor."
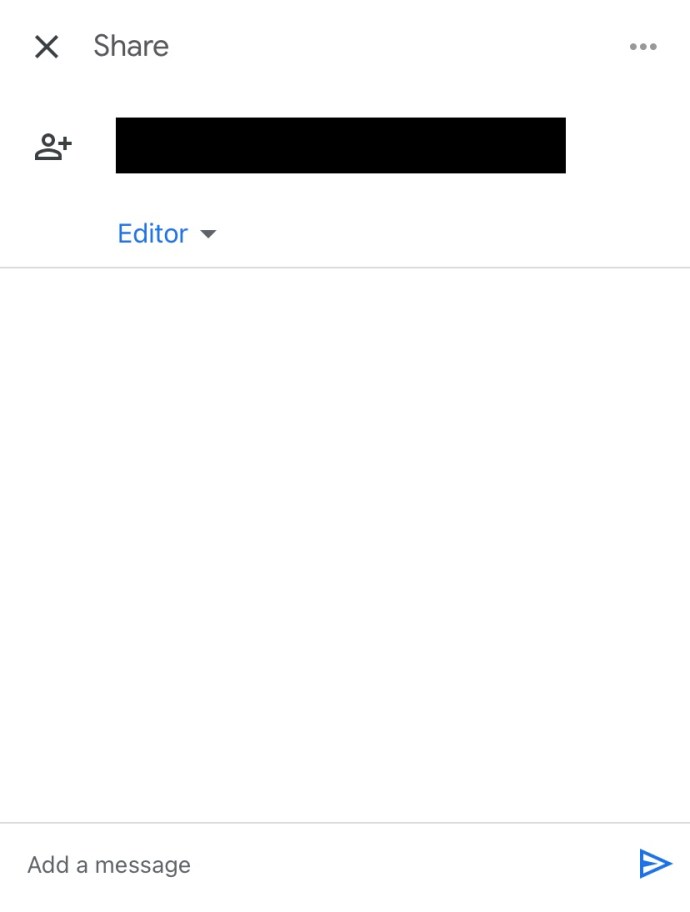
- Melden Sie sich bei dem anderen Google Drive-Konto an und greifen Sie auf die Dateien zu, die vom ursprünglichen Konto freigegeben wurden. Wählen Sie die Dateien aus, die Sie wie zuvor verschieben möchten. Tippen Sie dann auf das Drei-Punkte-Symbol und wählen Sie Eine Kopie machen von der Liste.
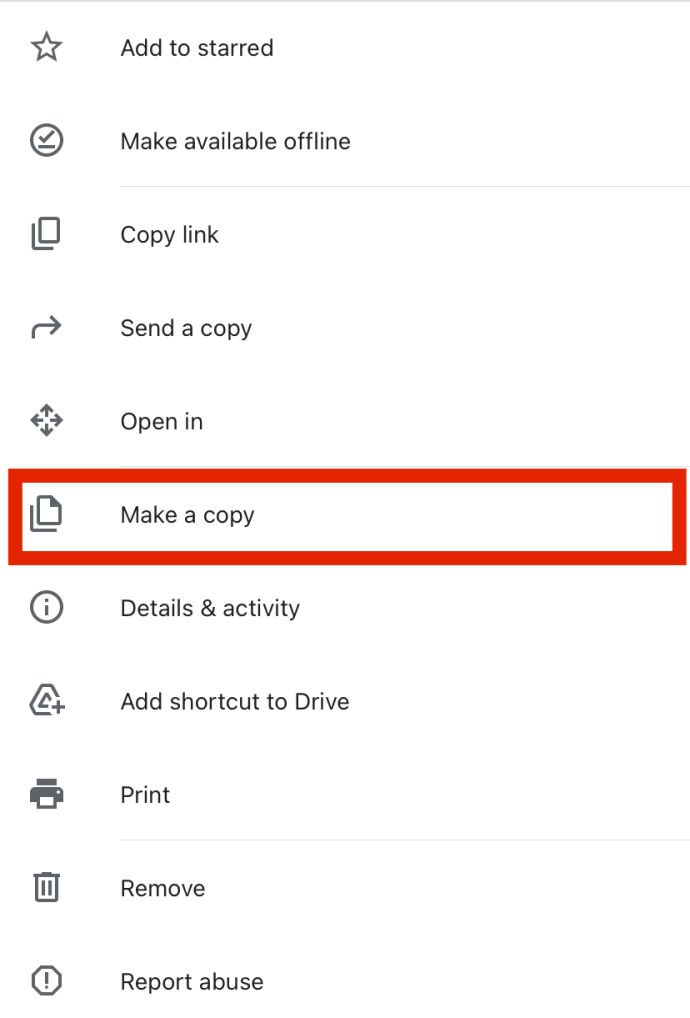
- Benennen Sie die Kopien nach Ihren Wünschen um und verschieben Sie sie an eine beliebige Stelle. Tippen Sie auf das „horizontale Ellipse“ (drei horizontale Punkte) und wählen Sie die umbenannten Dateien aus, und wählen Sie dann die "Bewegung" Möglichkeit. Wählen Sie einen beliebigen Standort.
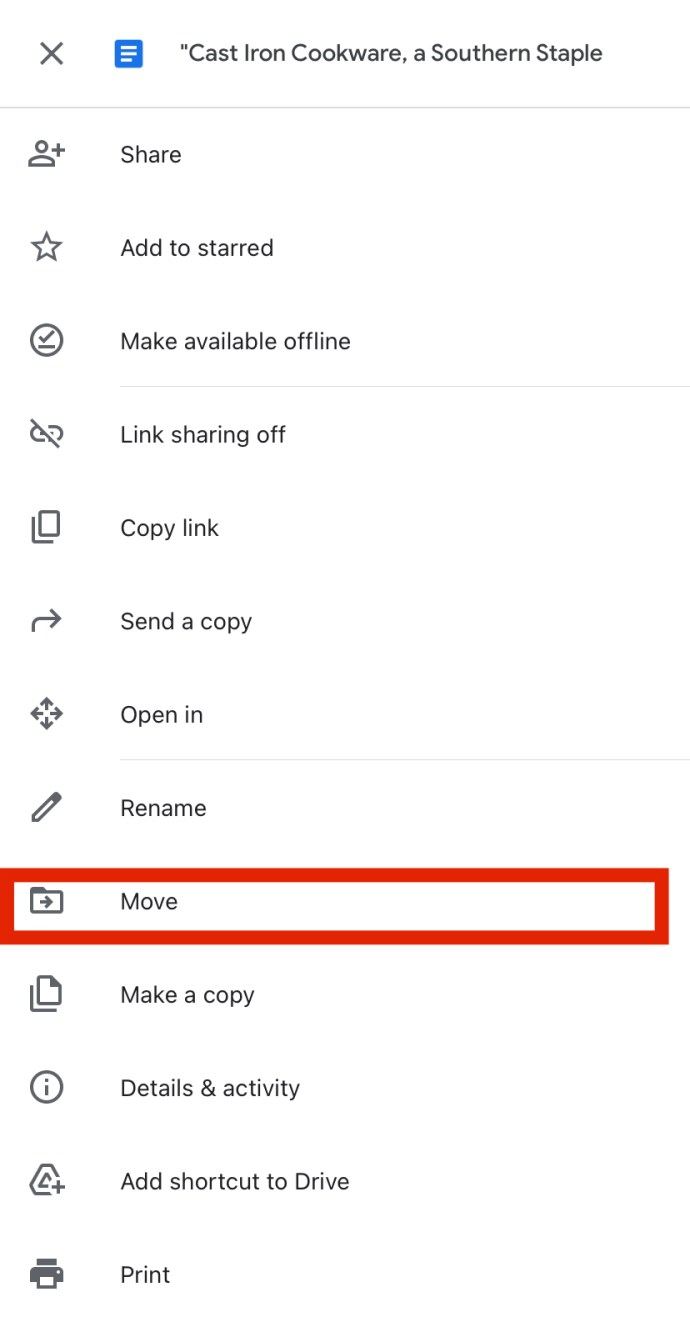
So laden Sie Google Drive-Dateien auf Ihr Gerät herunter
Wenn Sie Google Drive-Dateien öffnen möchten, die keine Fotos, Videos usw. sind, können Sie dies in den meisten Fällen direkt auf Google Drive tun. Aber selbst wenn es sich um diesen Gerätetyp handelt, möchten Sie sie vielleicht vom Drive auf Ihr Gerät verschieben. So gehen Sie vor.
Laden Sie Google Drive-Dateien mit einem PC-Browser herunter und laden Sie sie in ein anderes Konto hoch
Auch hier ist das Prinzip der Übertragung von Dateien von Google Drive auf die Festplatte des Geräts dasselbe. Im Wesentlichen laden Sie sie herunter und laden sie dann auf das zweite Konto hoch. Danach können Sie das Original löschen, da es sich nicht um genau dieselbe Datei handelt.
- Wählen Sie die Datei/Dateien aus, die Sie übertragen möchten.
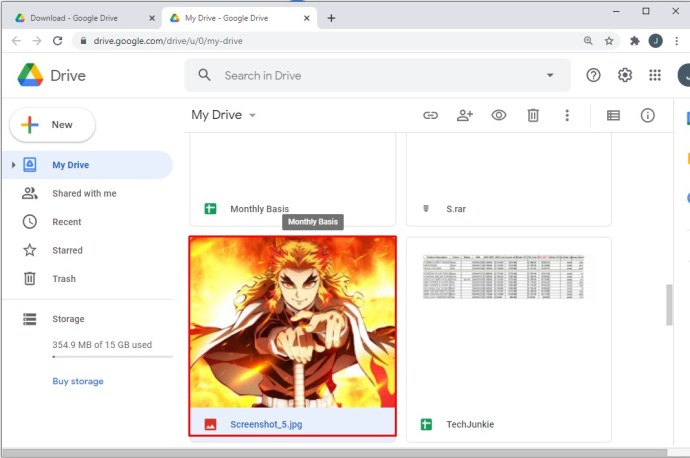
- Klicken Sie mit der rechten Maustaste auf einen der ausgewählten.
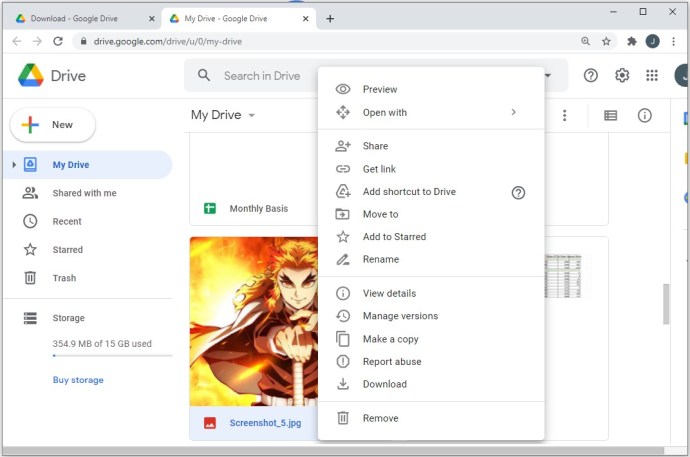
- Auswählen "Herunterladen."
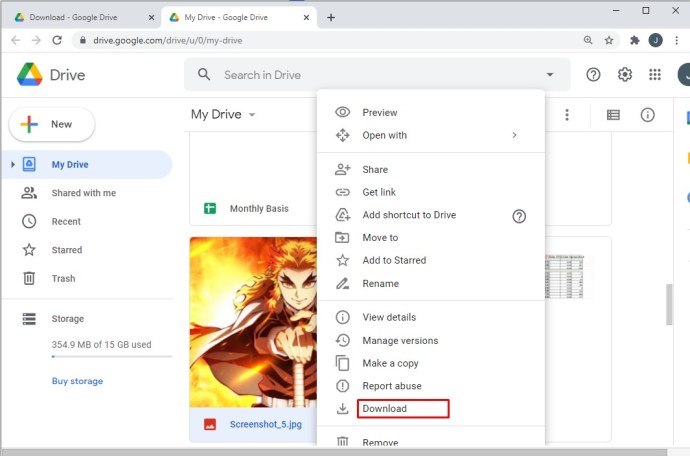
- Laden Sie die Datei(en) wie jede andere Datei herunter.
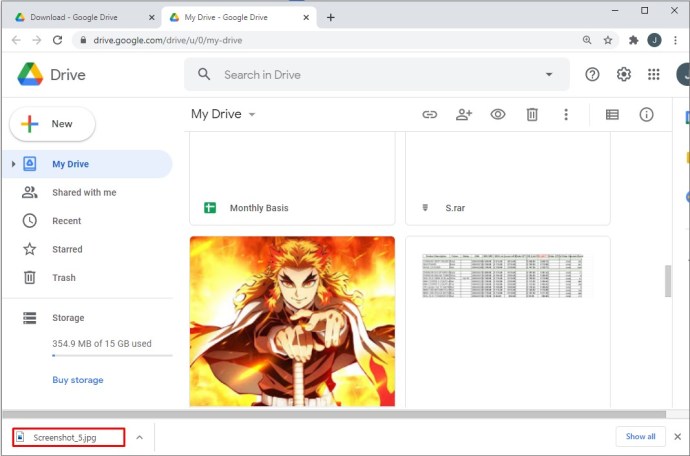
- Melden Sie sich beim zweiten Google Drive-Konto an und wählen Sie dann Meine Fahrt nach oben.
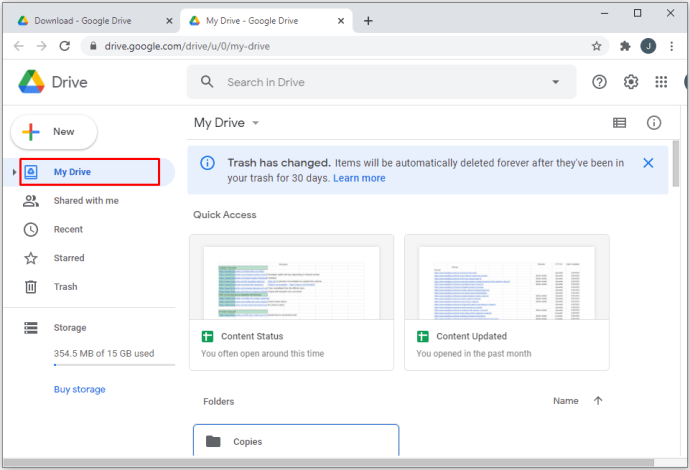
Laden Sie Google Drive-Dateien mit Android herunter und laden Sie sie in ein anderes Konto hoch
Mit der Google Drive-App in Android können Sie Dateien direkt auf Ihr Telefon herunterladen, indem Sie entweder auf die Datei klicken oder die Option auswählen, während die Datei geöffnet ist. Es ist fast identisch mit den Browserschritten. Hier ist, was Sie tun.
Laden Sie Google Drive-Dateien mit der iOS- oder Android-App herunter und laden Sie sie in ein anderes Konto hoch
Während Android möglicherweise eine direkte "Download" -Option in Drive hat, hat iOS dies nicht.
- Wählen Sie die Datei oder Dateien aus, die Sie herunterladen möchten.
- Tippen Sie auf die „vertikale Ellipse“ (drei vertikale Punkte) Symbol im oberen rechten Bereich.
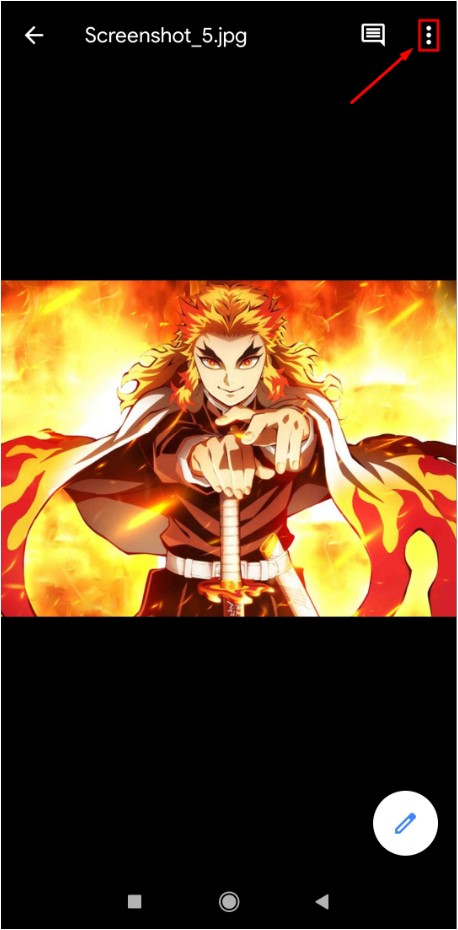
- Wählen "Herunterladen."
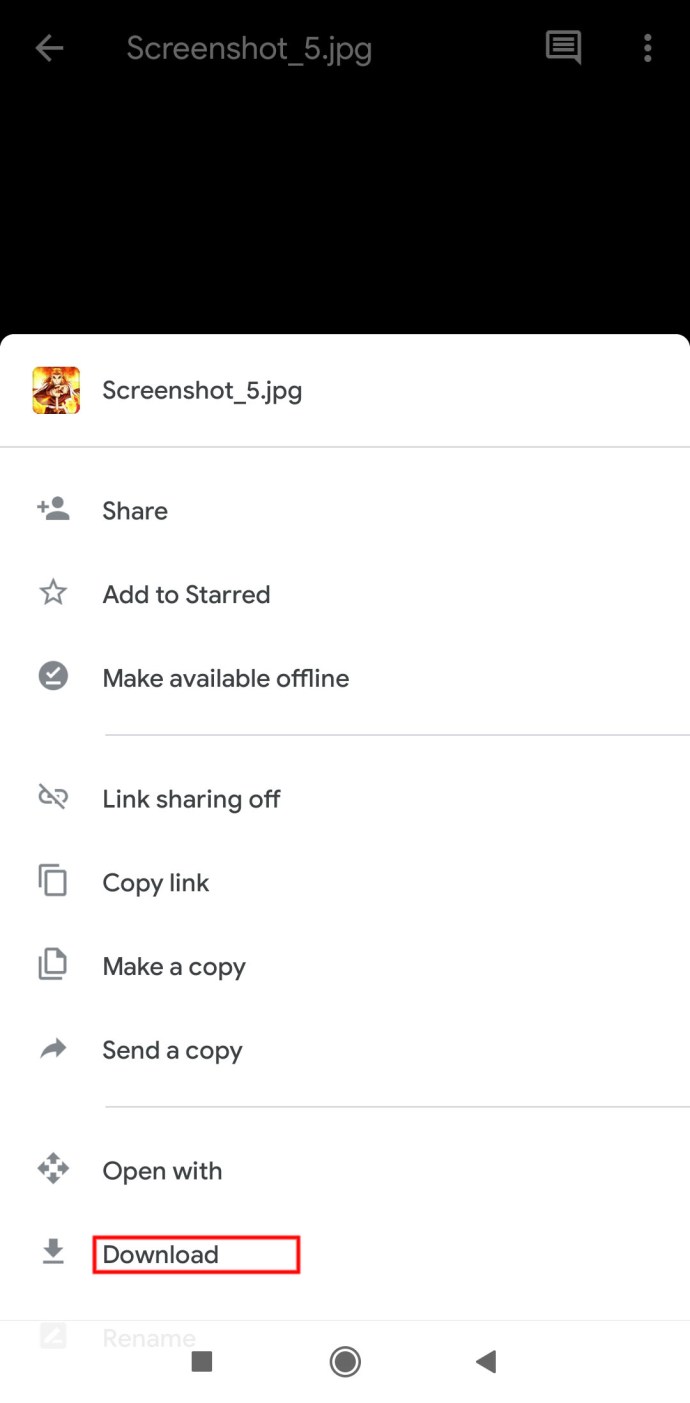
Ja, so einfach ist das.
So laden Sie Google Drive-Dateien von Ihrem Gerät hoch
Sie können Dateien auch umgekehrt verschieben. Dies wird als "Hochladen" der Dateien bezeichnet, und es ist alles ziemlich einfach.
Browser
Das Prinzip bleibt für alle drei Plattformen gleich. Öffnen Sie zunächst Ihren bevorzugten Browser und melden Sie sich beim Ziel-Google Drive-Konto an.
Methode 1
- Gehen Sie zu Ihrem Laufwerk
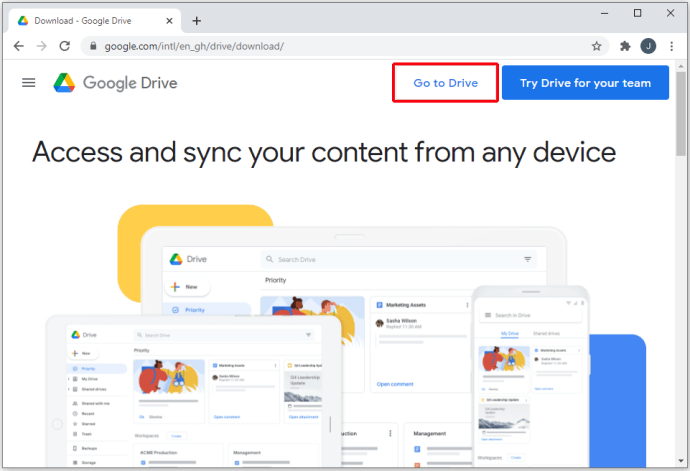
- Auswählen Meine Fahrt nach oben
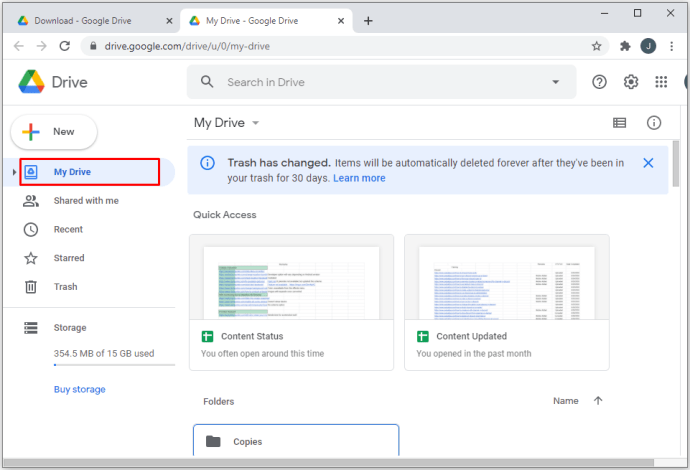
- Klicken Daten hochladen oder HochladenMappe
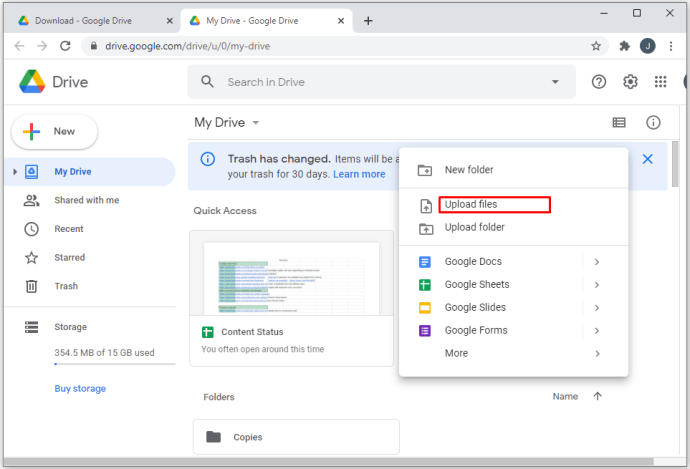
- Wählen Sie die Dateien/Ordner aus, die Sie hochladen möchten
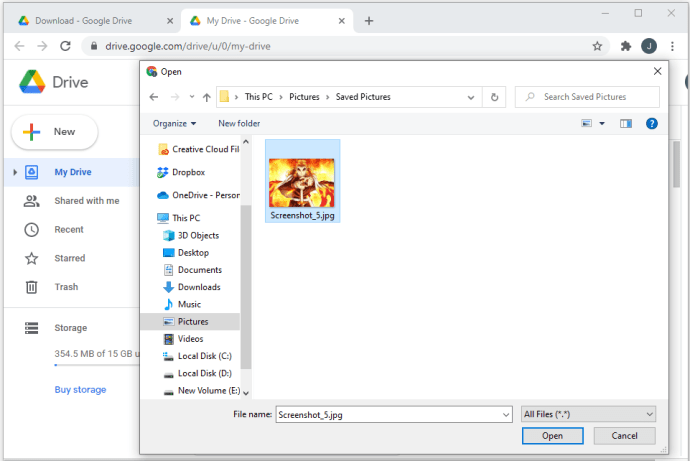
- Upload startet automatisch
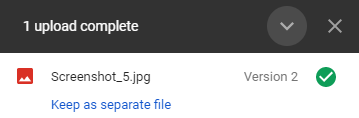
Jetzt können Sie die hochgeladenen Elemente in den gewünschten Ordner verschieben. Sie können einen neuen Ordner erstellen, indem Sie auf klicken Meine Fahrt und verschieben Sie die neuen Dateien, indem Sie sie auswählen und per Mausklick in den neu erstellten Ordner oder an ein anderes Ziel ziehen.
Methode 2
- Erstellen oder navigieren Sie zu dem Ordner, in den Sie die Dateien hochladen möchten
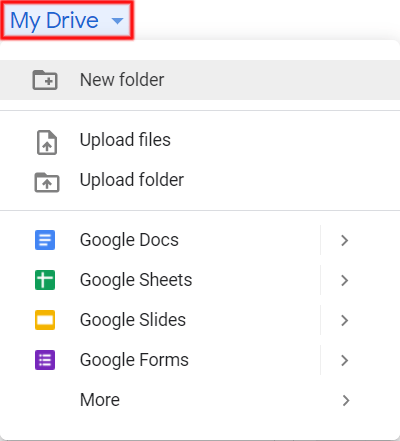
- Wählen Sie die Dateien auf Ihrem Computergerät aus
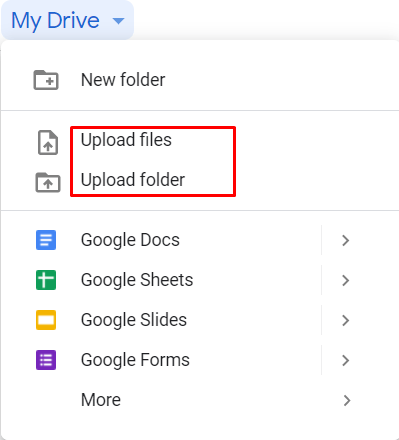
- Verwenden Sie Drag-and-Drop, um sie in Drive hochzuladen
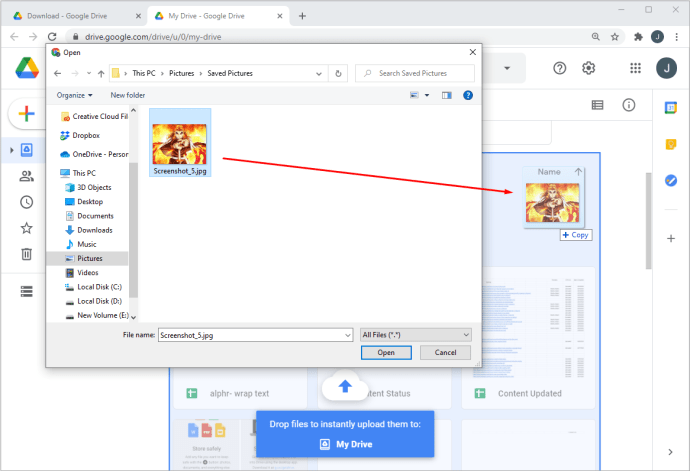
iOS/Android
Das Hochladen von Ihrem iOS-/Android-Telefon oder -Tablet auf Google Drive ist genauso einfach. Das ist wie man es macht:
- Suchen Sie die Datei, die Sie auf Google Drive hochladen möchten
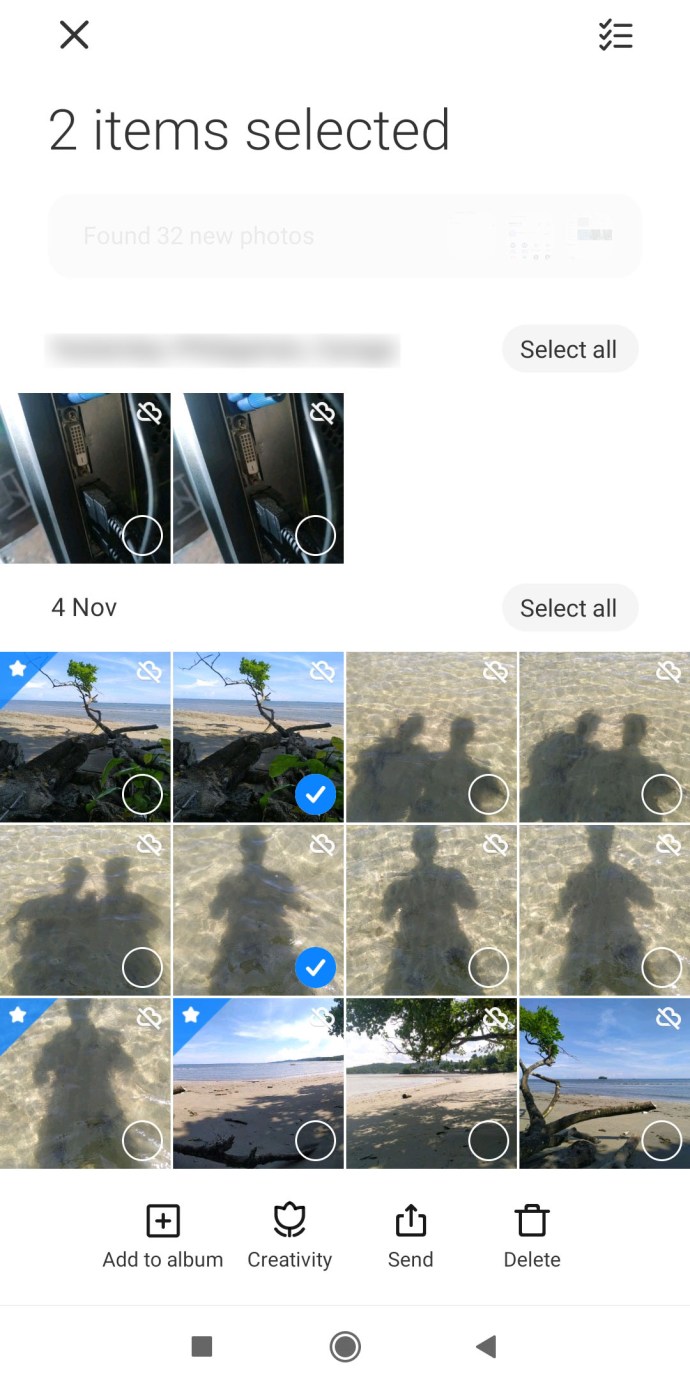
- Gehen Sie zu den Dateioptionen
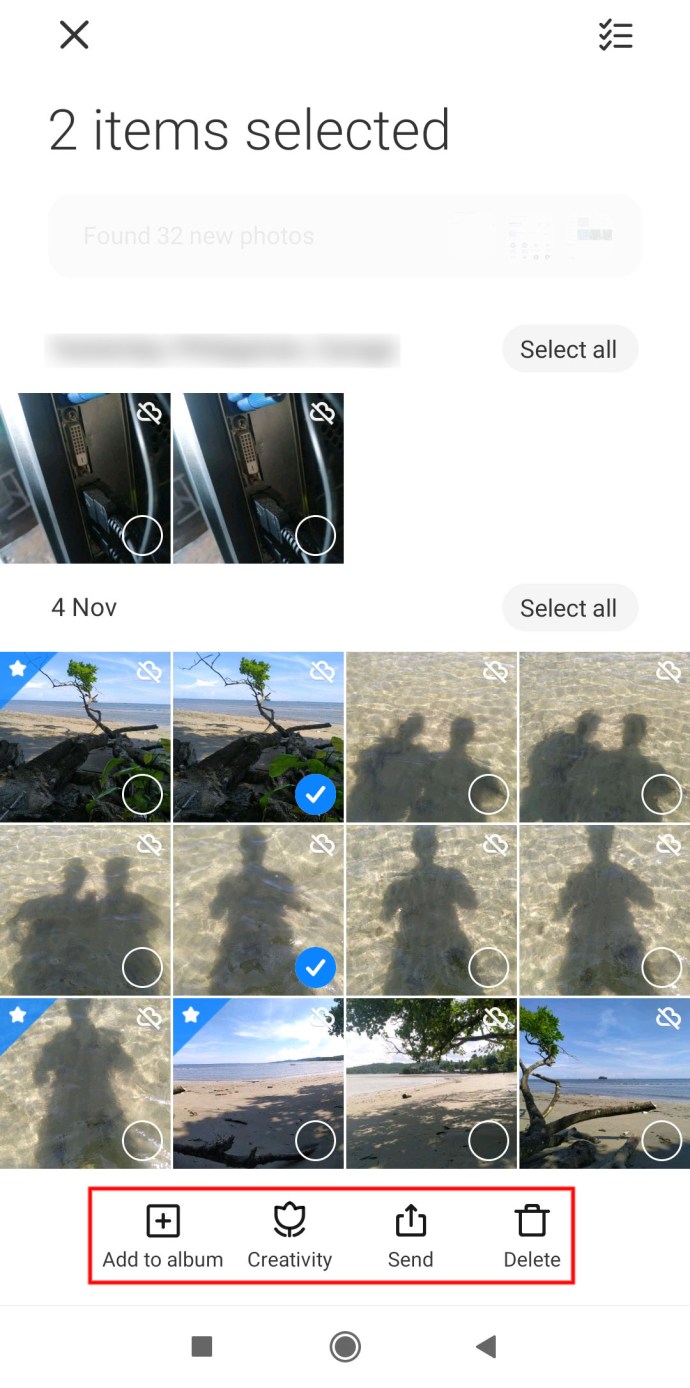
- Auswählen Teilen
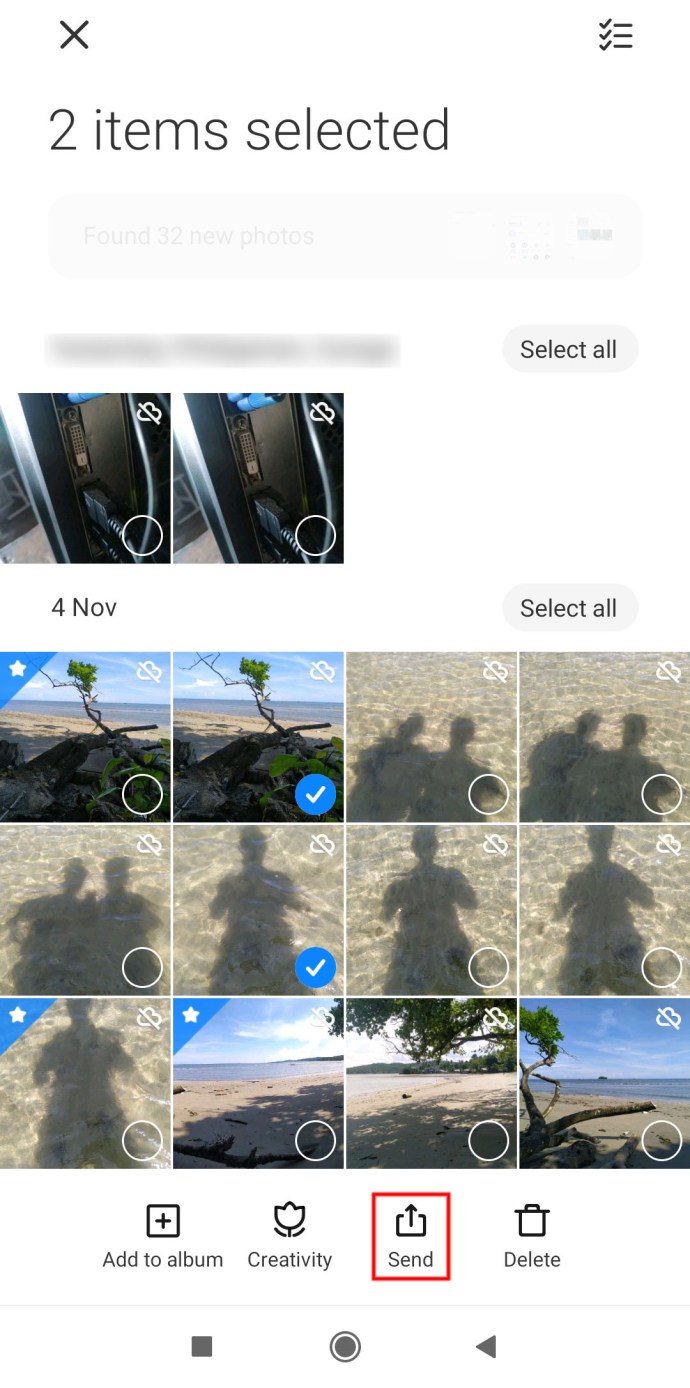
- Wählen Sie das Google Drive Möglichkeit
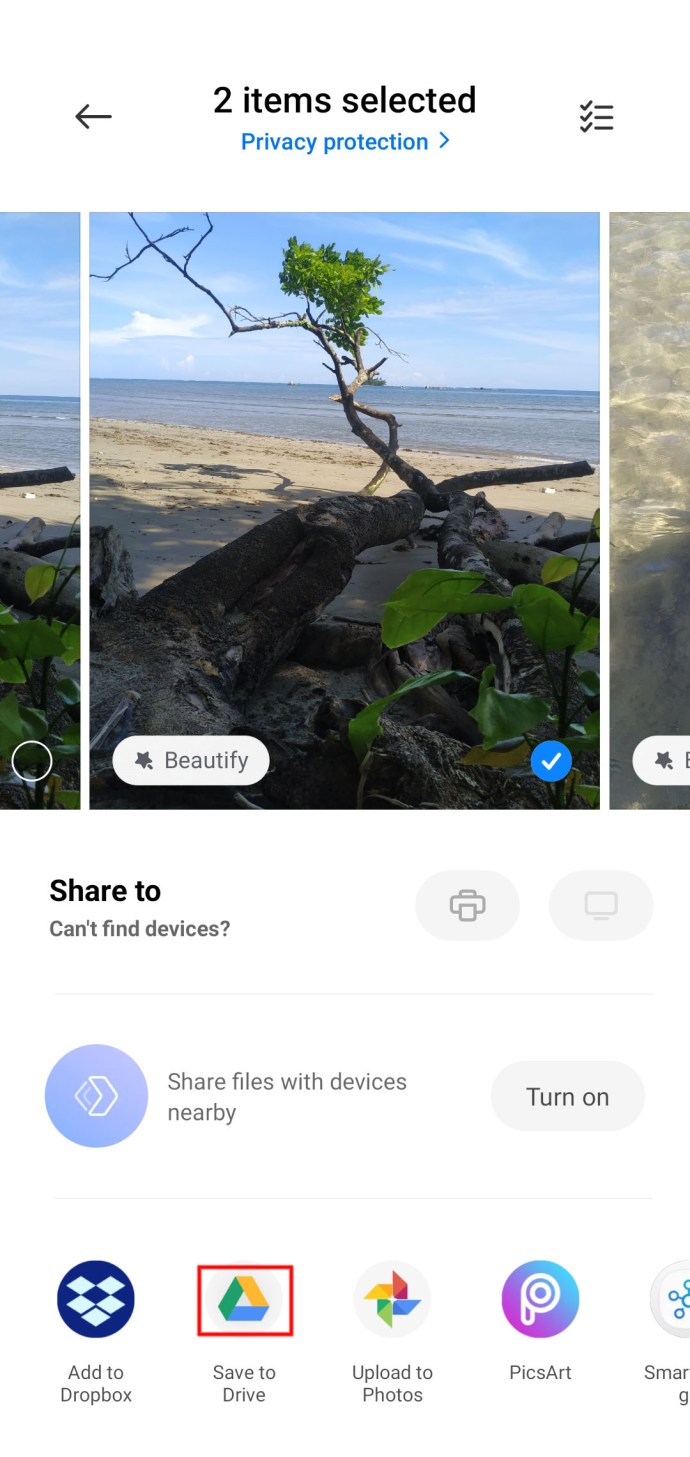
- Wählen Sie das Google Drive-Konto aus, in das Sie die Datei hochladen möchten
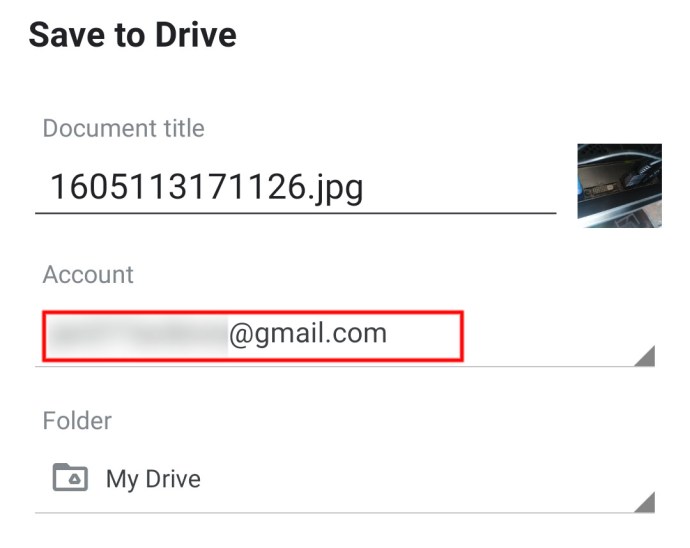
- Wählen Sie den Standort aus
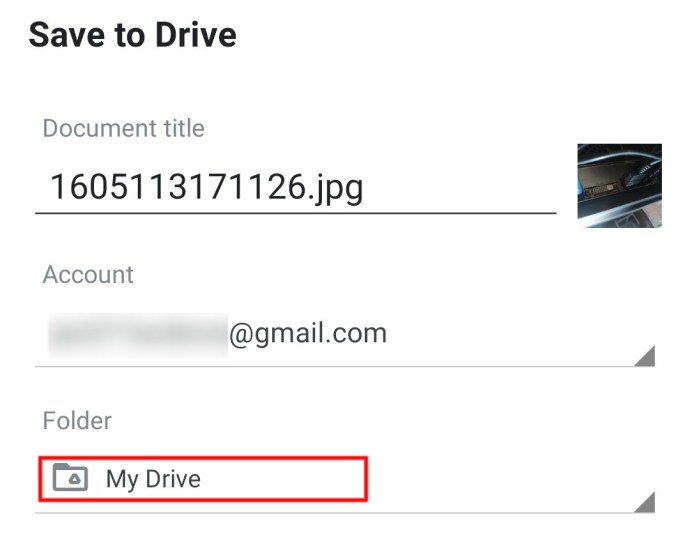
- Datei hochladen
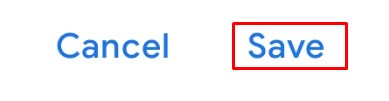
Zusätzliche FAQ
Wie viele Eigentümer haben Google Drive-Dateien?
In Google Drive gibt es drei verschiedene Rollentitel: Inhaber, Bearbeiter und Betrachter. Jedes Google Drive-Element muss mindestens einen Inhaber haben. Standardmäßig gehört der Eigentümertitel der Person, die eine Datei/einen Ordner hochgeladen hat. Der Eigentümer kann jedoch dem Drive weitere Eigentümer hinzufügen. Die Anzahl ist unbegrenzt – jedem kann die Rolle des Eigentümers zugewiesen werden. Allerdings kann nicht einmal der Besitzer mit der mobilen Google Drive App einen anderen Besitzer zuweisen.
Wie groß ist Google Drive?
Jedes Google Drive-Konto beginnt mit einem kostenlosen Plan, der ein Limit von 15 GB hat. Dies ist für die meisten nicht professionellen Google Drive-Benutzer ausreichend. Durch ein Upgrade auf Google One wird das Speicherlimit je nach Plan auf mindestens 100 GB erhöht. Ein Upgrade auf Google One bietet Ihnen zusätzliche Vorteile, einschließlich erweiterten Supports.
Dateiübertragung auf Google Drive
Wir hoffen, dass wir etwas Licht in die grundlegenden Dateiübertragungsoptionen von Google Drive gebracht haben. Wenn Sie Fragen haben oder etwas hinzufügen möchten, seien Sie kein Unbekannter – kontaktieren Sie uns und diskutieren Sie mit unserer Community in den Kommentaren unten.